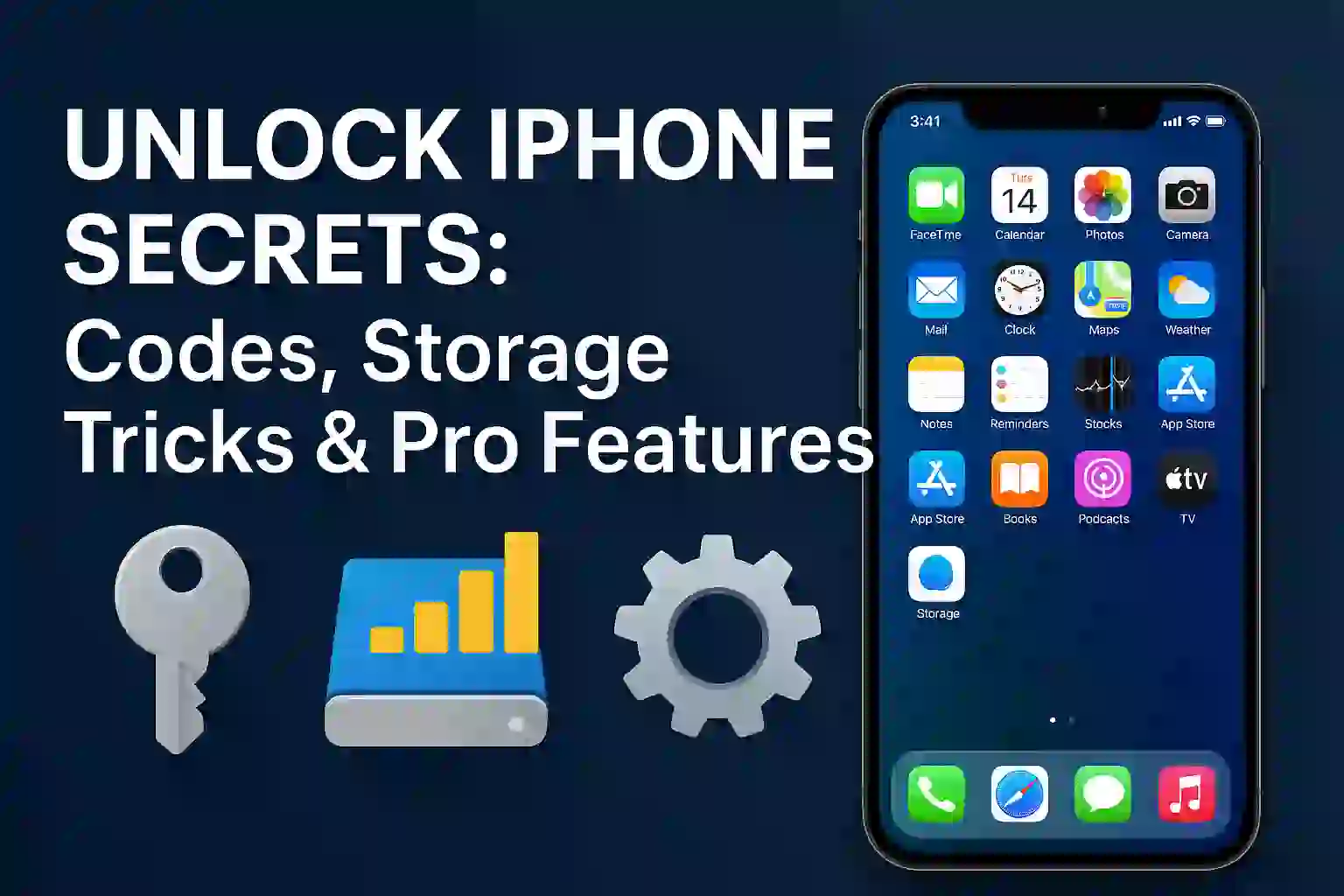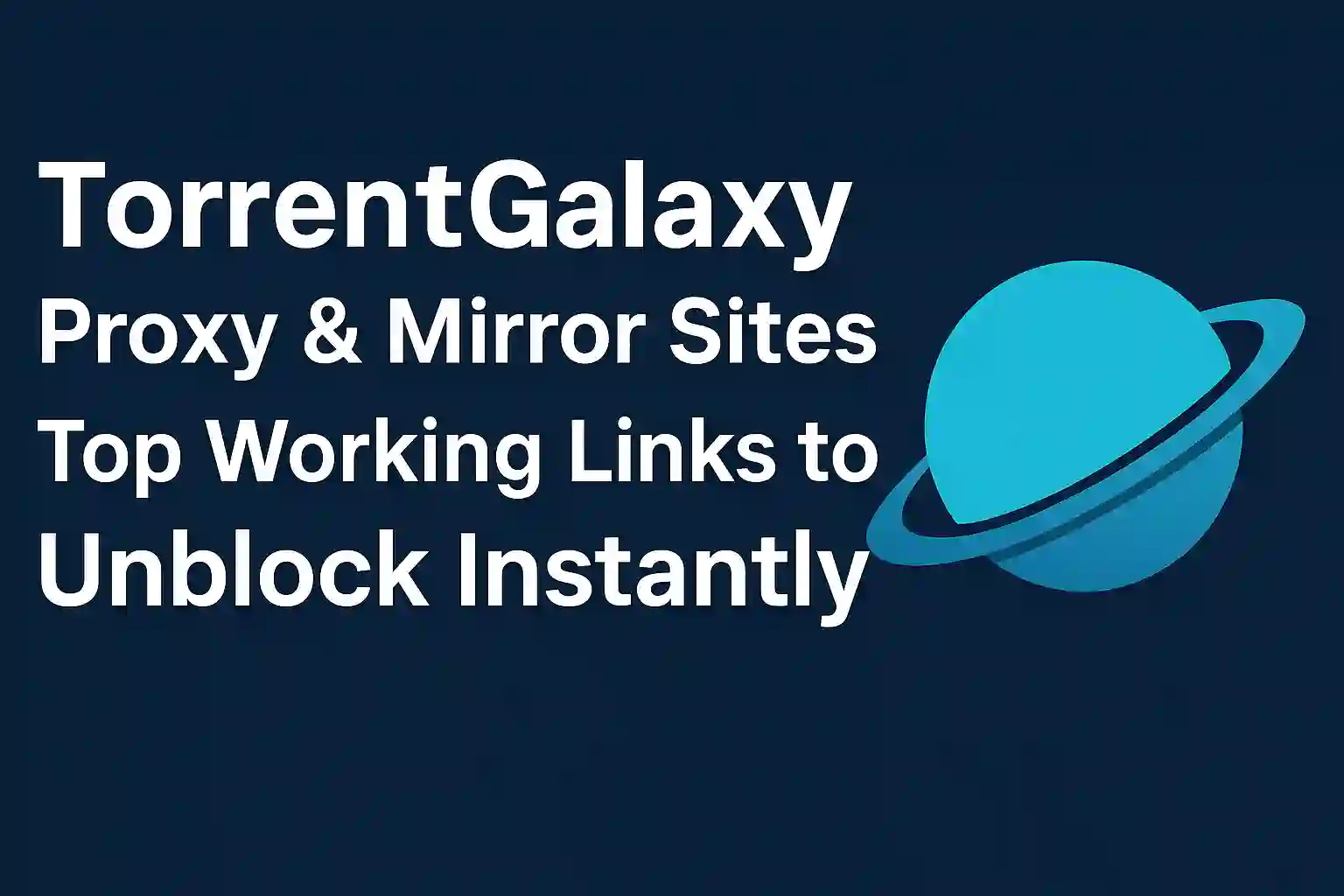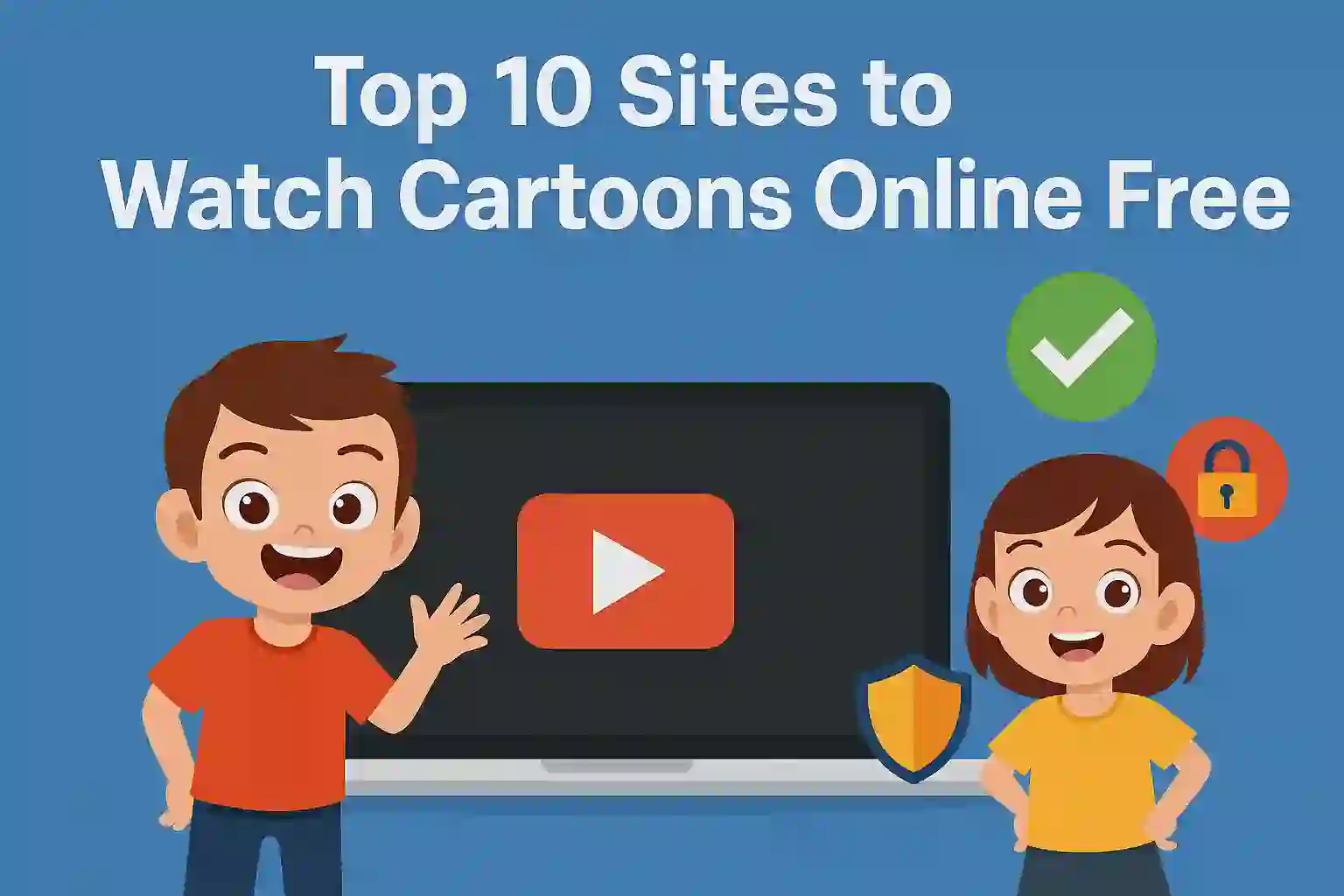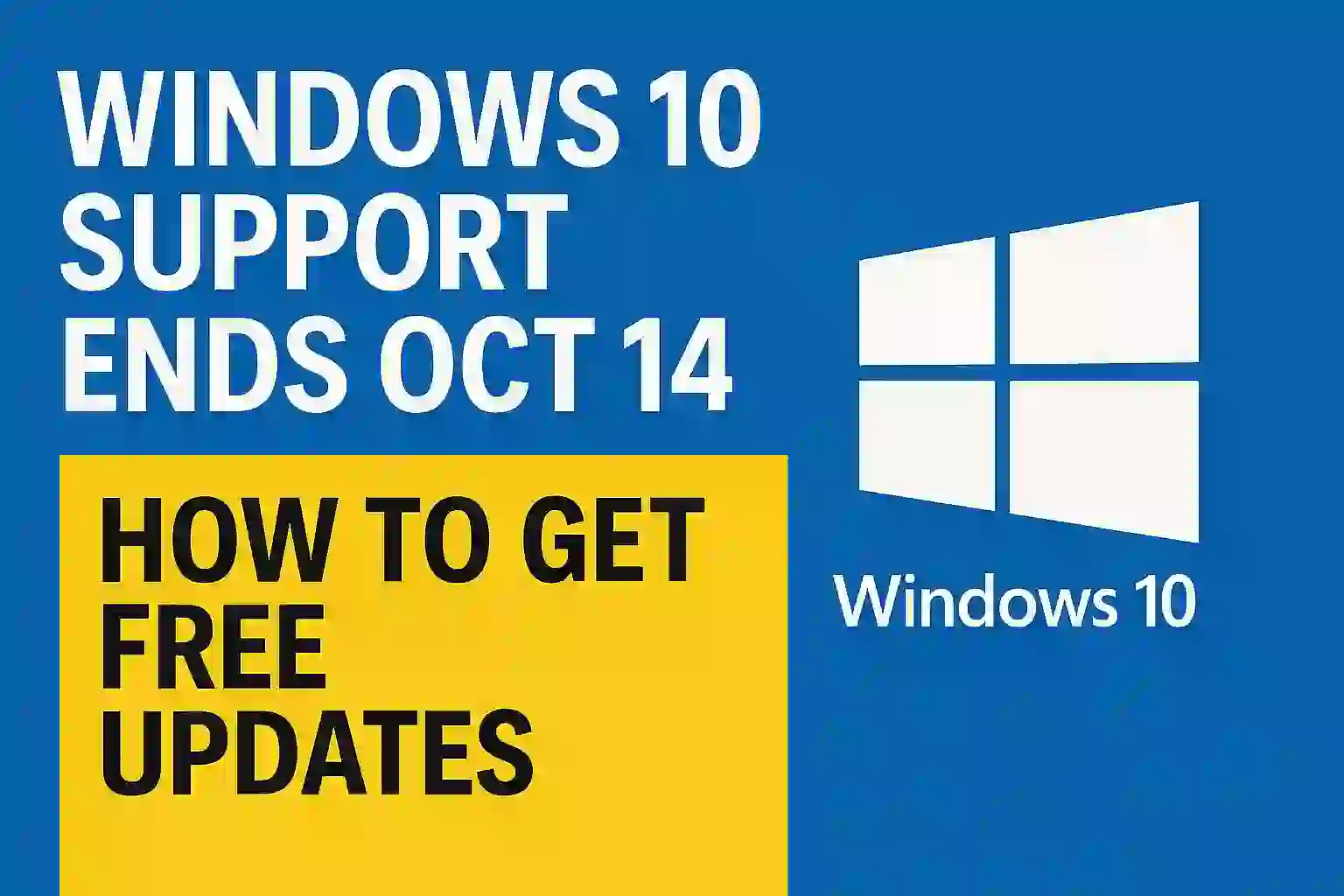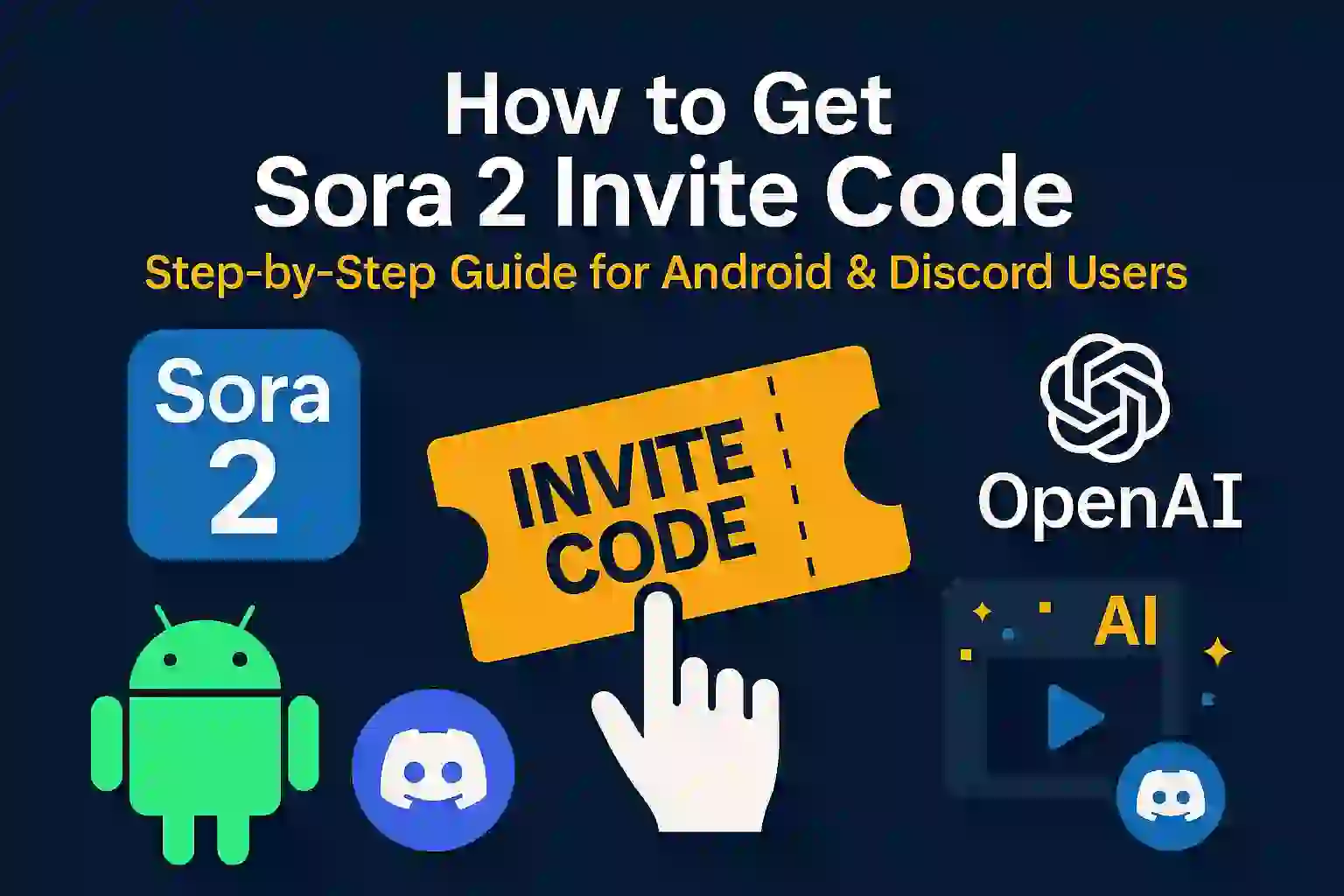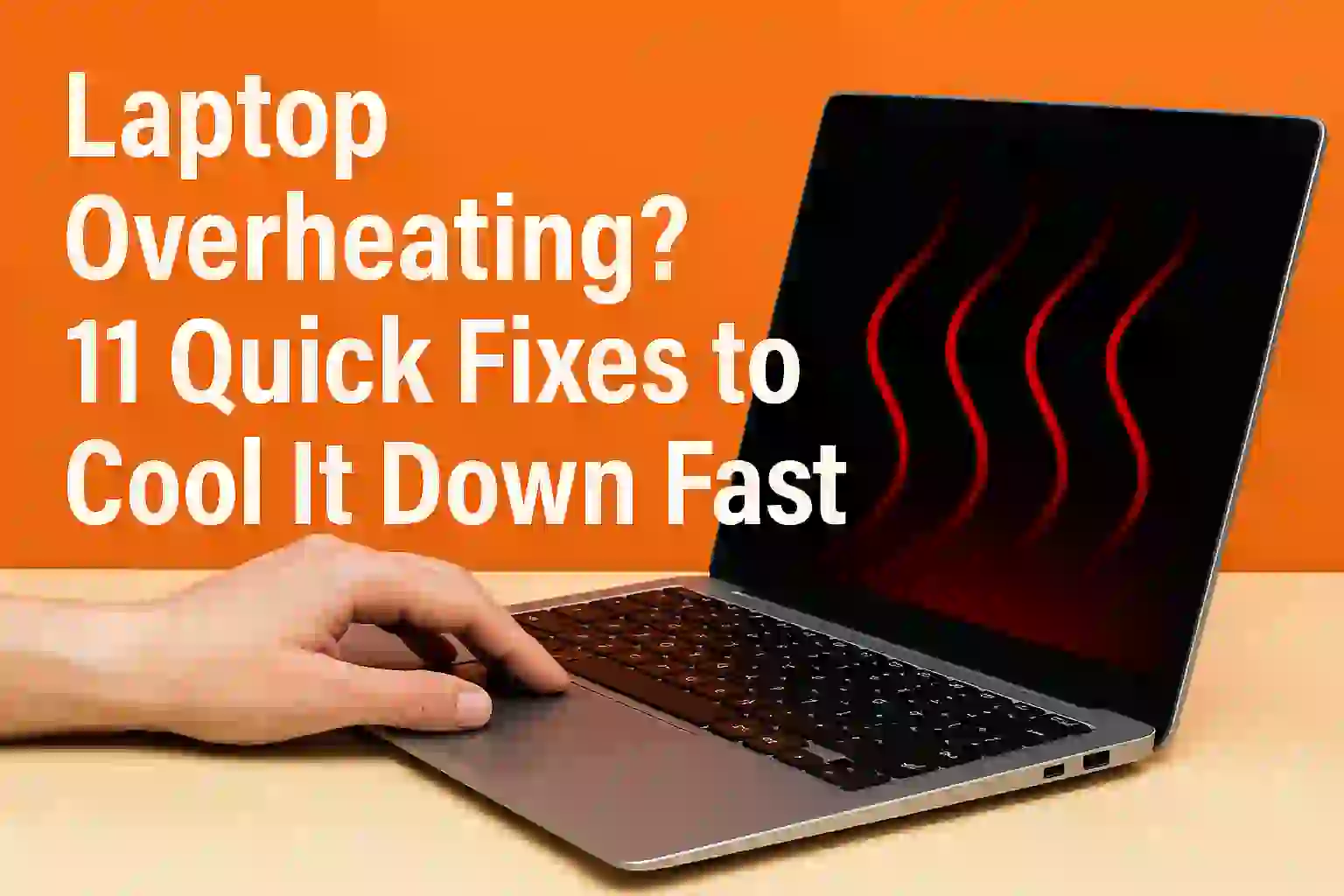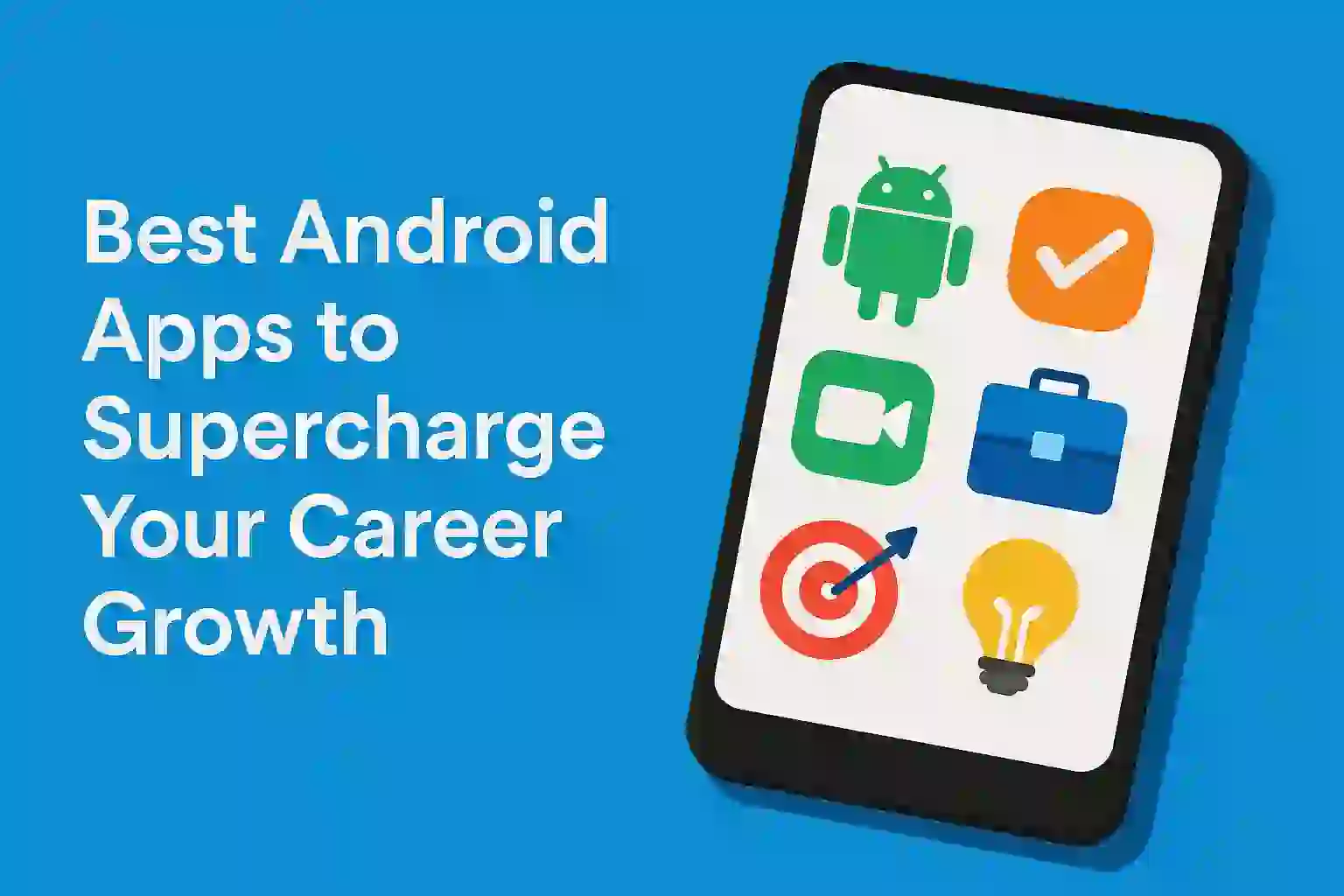Top 11 Hidden Features in Brave Browser You Need to Try
Brave Browser has been gaining popularity for its unique focus on privacy, speed, and ad-blocking capabilities. But there’s more to this browser than meets the eye. While most people are aware of its basic features like ad-blocking, tracker blocking, and its built-in cryptocurrency wallet, Brave offers many hidden gems that can significantly enhance your browsing experience.
In this article, we will dive into 11 hidden Brave Browser features that you might not have discovered yet. From powerful privacy tools to advanced customization options, these features will help you get the most out of your browsing experience. Whether you’re looking to improve security, boost performance, or personalize your browsing setup, Brave has plenty of hidden functionalities to explore. Stay tuned as we uncover these lesser-known but highly useful features that can make your web browsing faster, safer, and more efficient.
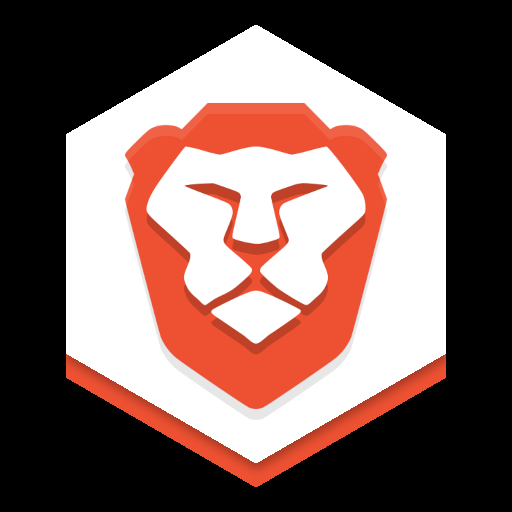
Table of Contents
Toggle1. Shields Up for Customizing Privacy Settings
Brave’s “Shields” is one of its core features. By default, it blocks ads, trackers, and other invasive elements from your browsing experience. However, there are hidden customization options within Shields that you might not be aware of.
To access Shields settings, simply click on the Brave icon in the address bar. Here, you’ll find options to:
- Block or Allow Scripts: Choose whether to allow or block scripts on specific websites. This feature is particularly useful for developers or those who want to have more control over how websites behave.
- Cookies and Fingerprinting Protection: Shields also help prevent cookie-based tracking, a common method used by advertisers to follow your behavior across the web.
- HTTPS Everywhere Integration: Brave has built-in support for HTTPS Everywhere, ensuring that your connections are encrypted whenever possible. This feature adds an additional layer of security when you browse.
Why You Should Try It
Customizing your Shields settings can fine-tune your browsing experience, offering enhanced privacy and control over the websites you visit. By managing cookies, scripts, and tracking, you can ensure that your browsing habits remain private and secure.
READ MORE ABOUT – How to Clear Cache on Your TV: Boost Your TV’s Performance
2. Brave Rewards: Earning While Browsing
One of the most unique features of Brave is its Brave Rewards system. Brave allows you to earn Basic Attention Token (BAT) just by browsing the internet. These tokens are earned through opt-in ads that respect your privacy. Unlike traditional ad networks that track your activity across websites, Brave shows non-invasive ads and pays you for viewing them.
You can then use your BAT tokens in several ways:
- Support Content Creators: You can tip your favorite websites and creators in BAT tokens.
- Gift Cards and Donations: Brave allows you to redeem BAT for gift cards, or you can donate it to causes that accept cryptocurrency.
How to Activate Brave Rewards
- Enable Rewards: Turn on Brave Rewards in settings to start earning BAT.
- View Ads: Watch non-intrusive, privacy-friendly ads and earn BAT in return.
- Support Creators: Tip your favorite websites and content creators directly with your BAT tokens.
- Claim Earnings: Your BAT tokens are stored in the Brave Wallet, and you can claim them or exchange them for other currencies.
Why You Should Try It
If you want to make your browsing experience more rewarding, Brave Rewards offers an easy way to earn passive income while maintaining your privacy. You get to enjoy an ad-free browsing experience by default, but opt-in ads allow you to earn tokens for supporting a privacy-first model.
3. Advanced Cookie Blocking with Third-Party Cookie Controls
Brave blocks third-party cookies by default, preventing websites from tracking your activity across the web. However, if you want more granular control over cookie management, Brave offers an Advanced Cookie Blocking feature.
To customize this:
- Open Settings in Brave.
- Go to Privacy and Security.
- Click on Cookies and select Block third-party cookies or enable more strict settings, such as Block all cookies.
You can also set exceptions for certain websites where you may want to allow cookies to function normally (like for login functionality).
Why You Should Try It
Third-party cookies are one of the main ways websites track you across the web. Blocking these cookies helps safeguard your privacy and makes it harder for advertisers to create a digital profile of you.
READ MORE ABOUT – Are free VPNs truly secure? Pros, Cons, and Hidden Risks Explored
4. Use the Tor Network for Ultimate Anonymity
For users who require an even higher level of anonymity, Brave offers an integrated Tor (The Onion Router) mode. When you activate Tor mode, your internet traffic is routed through multiple layers of encryption, making it incredibly difficult for anyone to track you.
Here’s how you can use Tor mode:
- Click the hamburger menu (three horizontal lines) in the top-right corner of Brave.
- Choose New Tor Window from the options.
- A new window will open, and all your browsing within this window will be anonymized through the Tor network.
Why You Should Try It
Using Tor in Brave adds another layer of protection, especially if you’re browsing sensitive information or want to maintain your privacy while accessing restricted content. It also helps you circumvent censorship and geo-blocking, as your internet traffic appears to be coming from different locations worldwide.
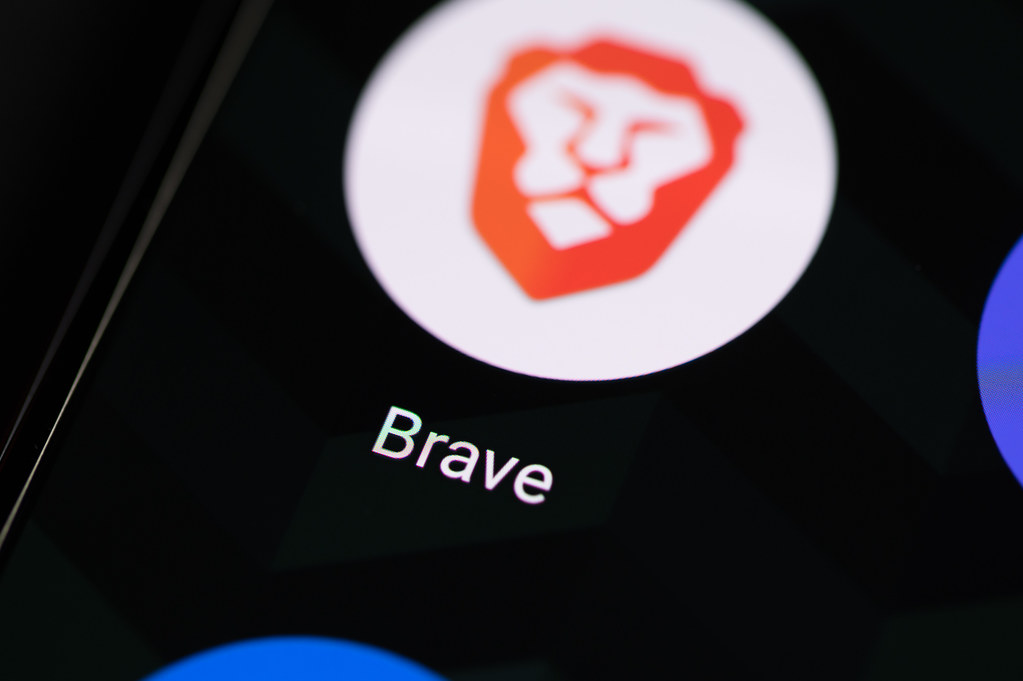
5. Save Web Pages as PDF Files
Not many users realize that Brave allows you to save entire web pages as PDF files directly from the browser. This is a simple and handy tool for saving research or any webpage you’d like to reference later.
To save a webpage as a PDF:
- Brave makes it easy to save any webpage as a PDF for offline viewing, sharing, or archiving. Here’s how you can do it:
- Open the Web Page: Navigate to the webpage you want to save.
- Open the Menu: Click the three horizontal dots (menu icon) in the top-right corner of the browser.
- Select “Print”: In the dropdown menu, click Print (or press Ctrl+P on Windows, Cmd+P on Mac).
- Change Printer to “Save as PDF”: In the print dialog, change the destination from your default printer to Save as PDF.
- Save the File: Choose where you want to save the PDF and click Save.
Why You Should Try It
Saving web pages as PDFs is a quick way to create offline backups of important content. It’s ideal for keeping a local copy of articles, tutorials, or online research materials without needing to rely on the internet.
READ MORE ABOUT – How to Stay Safe While Playing Online Video Games: Protect Your Privacy and Security
6. Block Autoplay Videos
Autoplay videos can be annoying, slowing down your browsing experience and consuming bandwidth. Brave allows you to block autoplay videos by default. However, you can customize it to block videos on specific websites.
To control autoplay behavior:
- Open Settings: Click the three horizontal lines in the top-right corner of the browser, then select Settings.
- Go to Privacy Settings: Scroll down to Privacy & Security or simply type “autoplay” in the search bar within settings.
- Disable Autoplay: Under Content Settings, find the Autoplay section and toggle it off to block videos from automatically playing.
Why You Should Try It
Stopping autoplay videos not only improves your browsing experience by reducing distractions, but it also saves data and helps you avoid excessive bandwidth usage—especially useful for mobile data users.
7. Access the Brave Search Engine
Brave comes with its own privacy-focused search engine, Brave Search. This search engine doesn’t track your search history or use your personal data to serve targeted ads, unlike other popular search engines.
To make Brave Search your default search engine:
- To use Brave Search in the Brave browser:
- Go to Brave Search: Type
search.brave.comin the address bar and hit Enter. - Set as Default Search Engine (Optional):.
- Open Settings.
- Go to Search Engine.
- Select Brave Search from the dropdown to make it your default.
Why You Should Try It
If privacy is important to you, switching to Brave Search is a great way to ensure that your searches aren’t being tracked or used for advertising purposes. Unlike Google, Brave Search is fully independent and doesn’t rely on invasive tracking technologies.
READ MORE ABOUT – Why is My iPhone Getting Hot? 11 Reasons and Fixes
8. Manage Site-Specific Permissions
Sometimes, you may want to allow specific websites to access your camera, microphone, or other features, while keeping everything else locked down for privacy. Brave offers an option to manage site-specific permissions.
To manage permissions:
- Go to Settings > Privacy and Security > Site Settings.
- From there, you can adjust permissions for each individual website, like enabling access to your camera or microphone.
Why You Should Try It
Managing site-specific permissions helps strike a balance between privacy and convenience. You can grant permissions only to websites you trust, making it easier to control which sites have access to sensitive information.
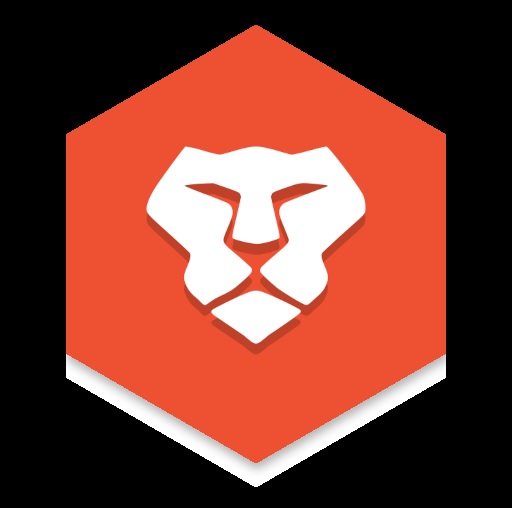
9. Use Extensions for Enhanced Functionality
Brave supports extensions from the Chrome Web Store, allowing you to add extra functionality to the browser. Whether you want to block social media trackers, add a password manager, or enable a dark mode on all websites, extensions are a great way to tailor your Brave browser to your needs.
To add extensions:
- Visit the Chrome Web Store or Brave’s own extension store.
- Browse or search for the extension you want to install.
- Click Add to Brave to install it.
Why You Should Try It
Extensions allow you to personalize Brave with the tools you use most. With thousands of extensions available, you can customize your browsing experience even further to suit your workflow.
READ MORE ABOUT – iPhone Pro vs Pro Max: Which One Is Right for You?
10. Use Picture-in-Picture Mode
For those who watch videos while working or browsing other sites, Brave’s Picture-in-Picture (PiP) mode is a game-changer. PiP allows you to pop out videos from sites like YouTube and watch them in a floating window while you do other things on your computer.
To Use Picture-in-Picture Mode:
- Right-Click on the Video: Right-click on any video you want to watch in PiP mode (e.g., YouTube, Vimeo, etc.).
- Select “Picture in Picture”: From the context menu, select Picture in Picture.
- Adjust the PiP Window: The video will pop out into a small, floating window that you can move around and resize.
- Continue Browsing: You can now continue browsing other websites while the video plays in the floating window.
Why You Should Try It
PiP is perfect for multitaskers who like to keep videos open while working. It gives you the flexibility to watch content without interrupting your workflow, all while using minimal screen space.
11. Brave’s Built-in Password Manager
While many users rely on third-party password managers, Brave has a built-in password manager that offers seamless integration with the browser. Brave automatically saves and fills in your passwords when you log in to websites, helping you manage your credentials without relying on external tools.
To enable the password manager:
1. Enable Password Manager:
Go to Settings > Autofill > Passwords.
Make sure Offer to save passwords is turned on.
2. Save Passwords:
When you log in to a site for the first time, Brave will prompt you to save your password. Simply click Save when prompted.
3. Autofill Passwords:
On future visits, Brave will automatically fill in your saved credentials, so you don’t have to manually type them in.
4. View or Manage Passwords:
To view or manage saved passwords, go to Settings > Autofill > Passwords and click Manage passwords.
Why You Should Try It
Brave’s password manager
is a convenient, built-in tool that saves you from the hassle of remembering passwords or managing an external password manager. It syncs across your devices, making logging in quick and easy.
READ MORE ABOUT – Exploring the Best Free Video Games of 2024: Transforming the Gaming World
Conclusion
Brave Browser is more than just a privacy-focused alternative to Chrome—it’s a powerful tool for anyone who values speed, security, and customization. From advanced cookie blocking to built-in Tor support, Brave offers a wide range of features that can significantly enhance your browsing experience.
Whether you’re looking to earn cryptocurrency with Brave Rewards, block autoplay videos, or simply browse anonymously with Tor, Brave’s hidden features ensure that you can take control of your online experience in a way that no other browser offers.
Give these 11 hidden features a try, and you might just find yourself enjoying a more efficient, private, and customizable web experience than ever before.
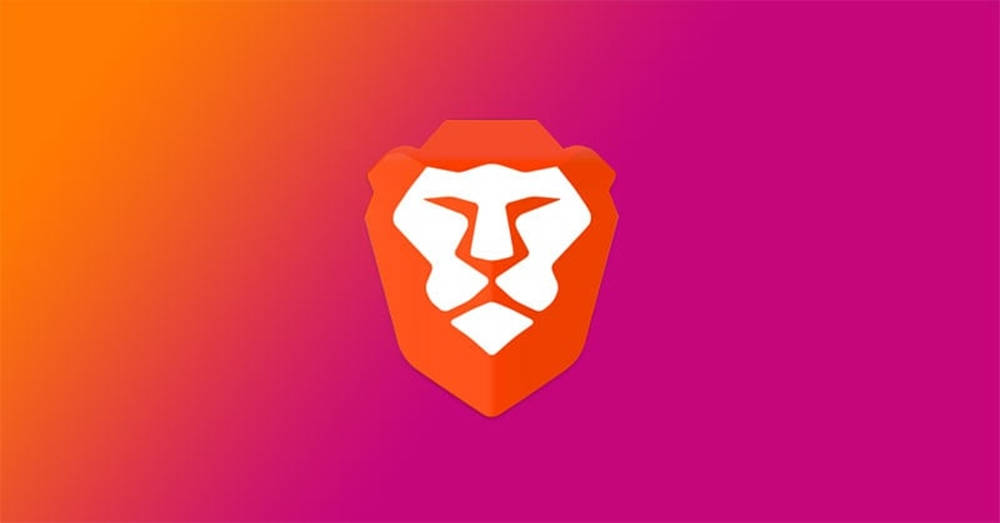
FAQs :
Is Brave Browser safe for online transactions?
Yes, Brave Browser uses secure connections and has built-in ad and tracker blocking, which enhances security. However, for sensitive transactions, always make sure you’re on a secure website (look for HTTPS).
Can I sync my bookmarks and settings across devices on Brave?
Yes, Brave offers a Sync feature that lets you sync bookmarks, history, and other settings across multiple devices using an encrypted sync code.
How does Brave’s ad-blocking feature impact page loading times?
Brave’s ad-blocking feature improves page load times by reducing the amount of data that needs to be loaded, often making websites load significantly faster than on other browsers.
Is Brave suitable for users who are new to cryptocurrency?
Absolutely! Brave Rewards and its built-in crypto wallet make it easy for beginners to explore cryptocurrency in a straightforward way, with options to earn and manage Basic Attention Tokens (BAT) directly in the browser.
Can I still support content creators if I block ads in Brave?
Yes, with Brave Rewards, you can tip your favorite content creators with BAT tokens, allowing you to support them even while blocking intrusive ads.
Does Brave’s VPN work on all devices?
Brave’s VPN (Firewall + VPN) is currently available only for iOS devices. However, the company is working on expanding availability to other platforms.
How private are Brave’s Private Windows with Tor?
Brave’s Tor integration provides enhanced privacy by masking your IP address and encrypting traffic. However, while it boosts privacy, it does not make you completely anonymous online.
How is Brave Search different from Google Search?
Brave Search is focused on privacy and independence, offering search results without tracking or personalized ads. It’s a great alternative for those looking to avoid data collection by big tech.
Can I access Brave Talk without downloading additional software?
Yes, Brave Talk is built into the browser, so you can start video calls without downloading any other app, making it a convenient and privacy-focused solution.
Does Brave collect any user data for its rewards program?
Brave’s rewards program does not collect user data. Ads are shown based on context and not based on personal tracking, ensuring privacy is maintained.
How can I troubleshoot performance issues in Brave Browser?
You can clear the cache, check extensions, and review Shield settings to resolve most performance issues. Brave’s support community is also helpful if you need additional assistance.
What makes Brave Browser different from other browsers?
Brave Browser is built with privacy in mind, blocking ads and trackers by default, which improves browsing speed and security.
How do I access hidden features in Brave Browser?
Many hidden features can be found in Brave’s settings menu, advanced settings, or by using keyboard shortcuts.
Is Brave Browser safe to use?
Yes, Brave prioritizes user privacy and security, blocking harmful ads, trackers, and scripts that compromise security.
Can I customize my browsing experience in Brave?
Absolutely! Brave offers customization options like privacy settings, themes, and shortcuts for a personalized experience.