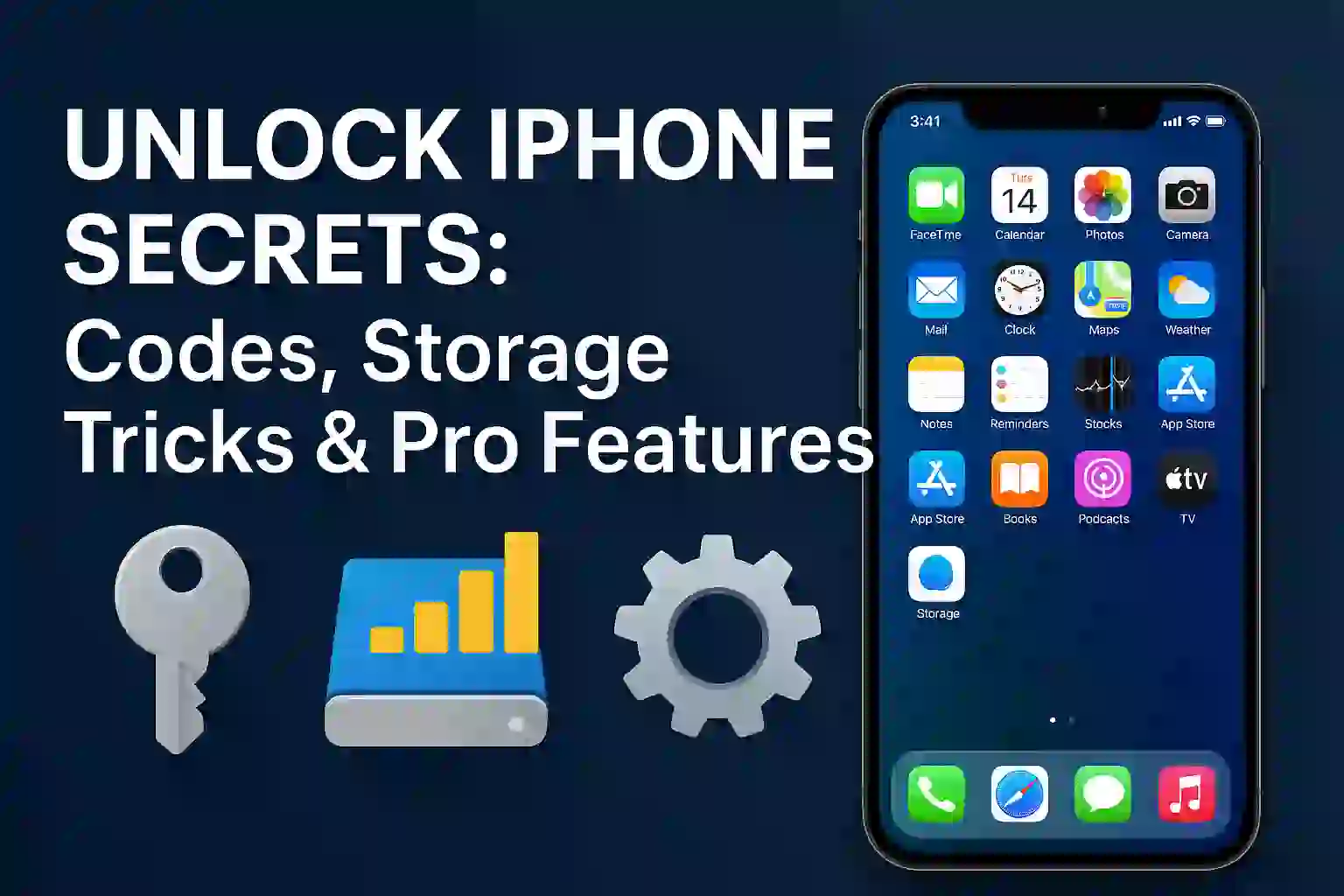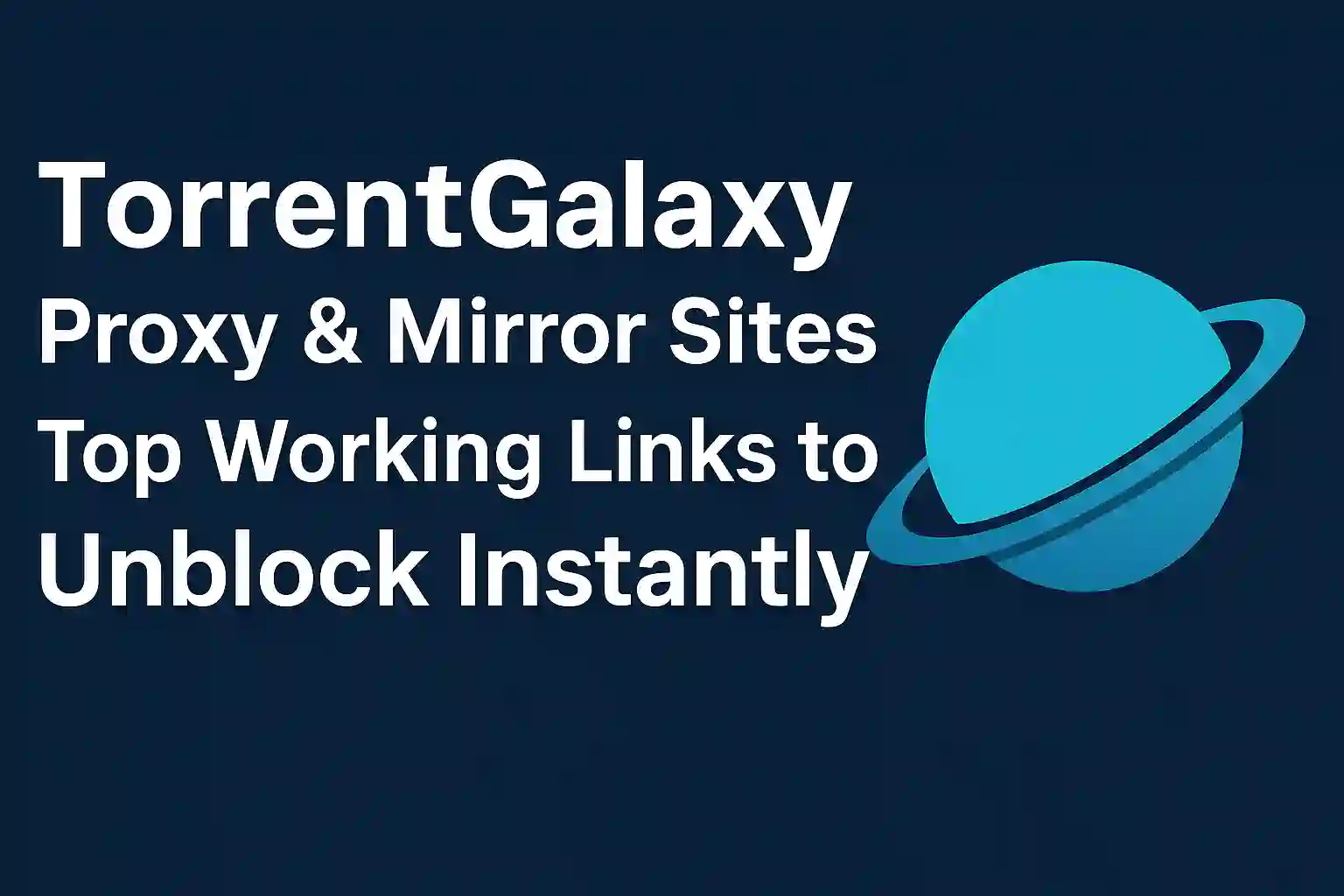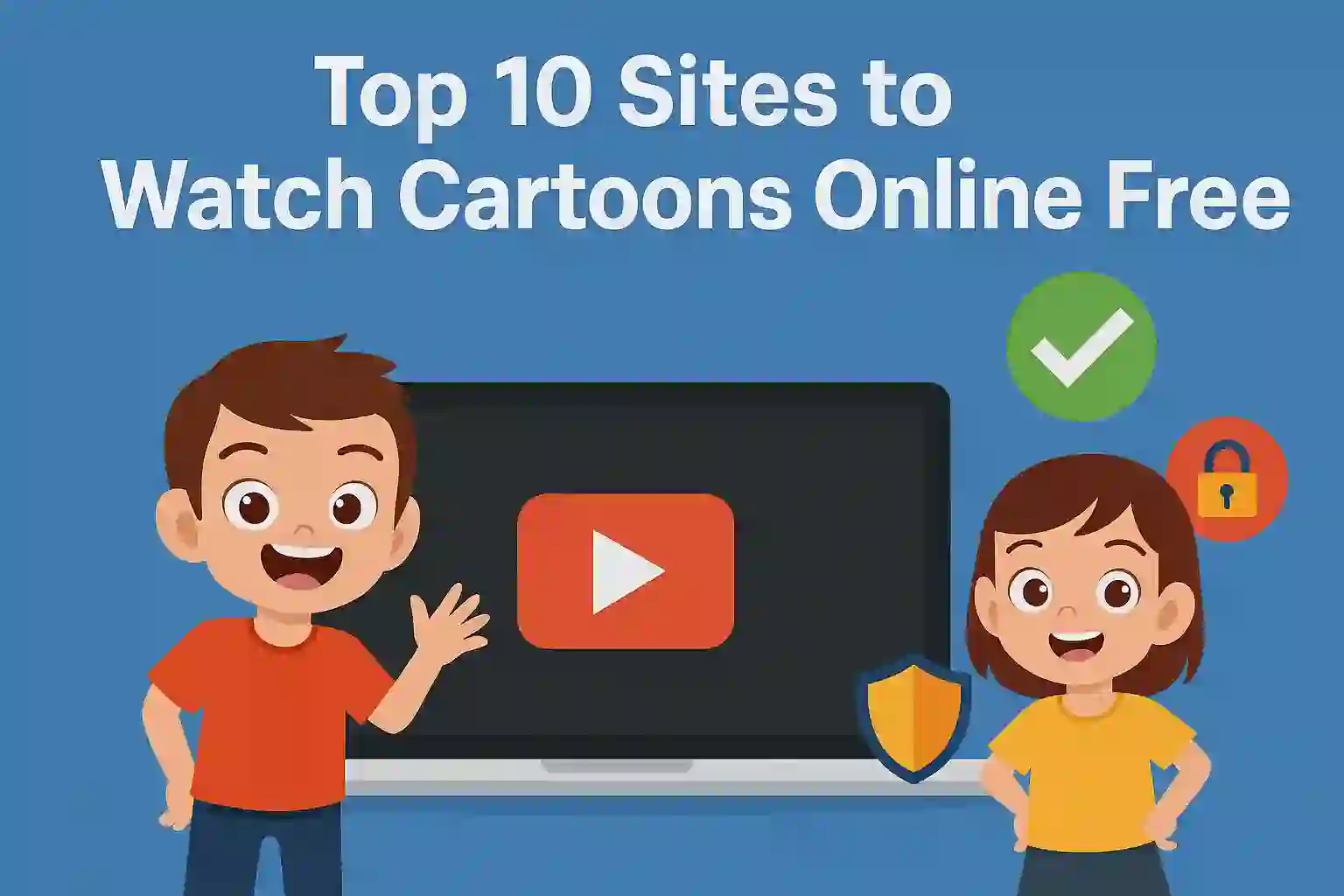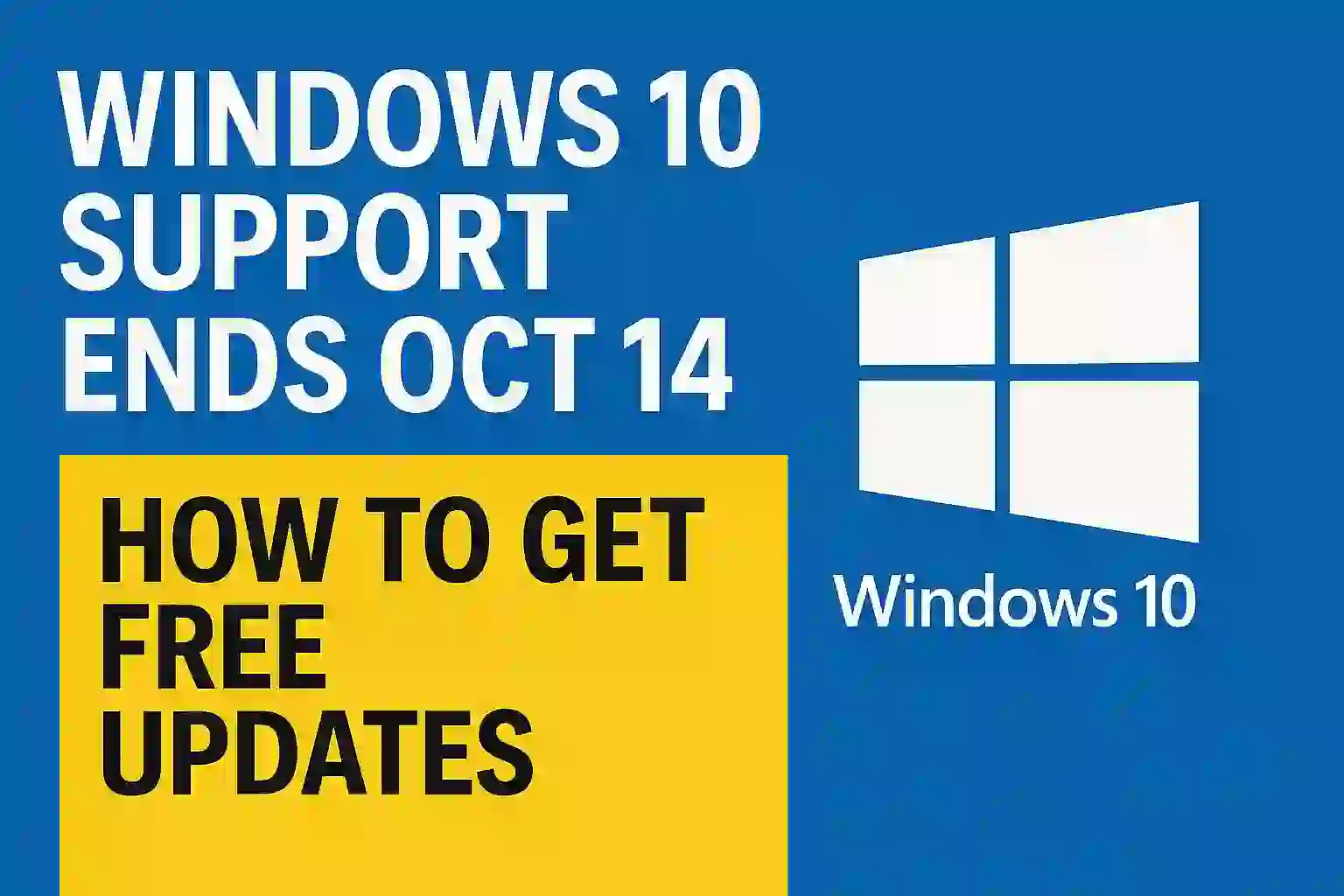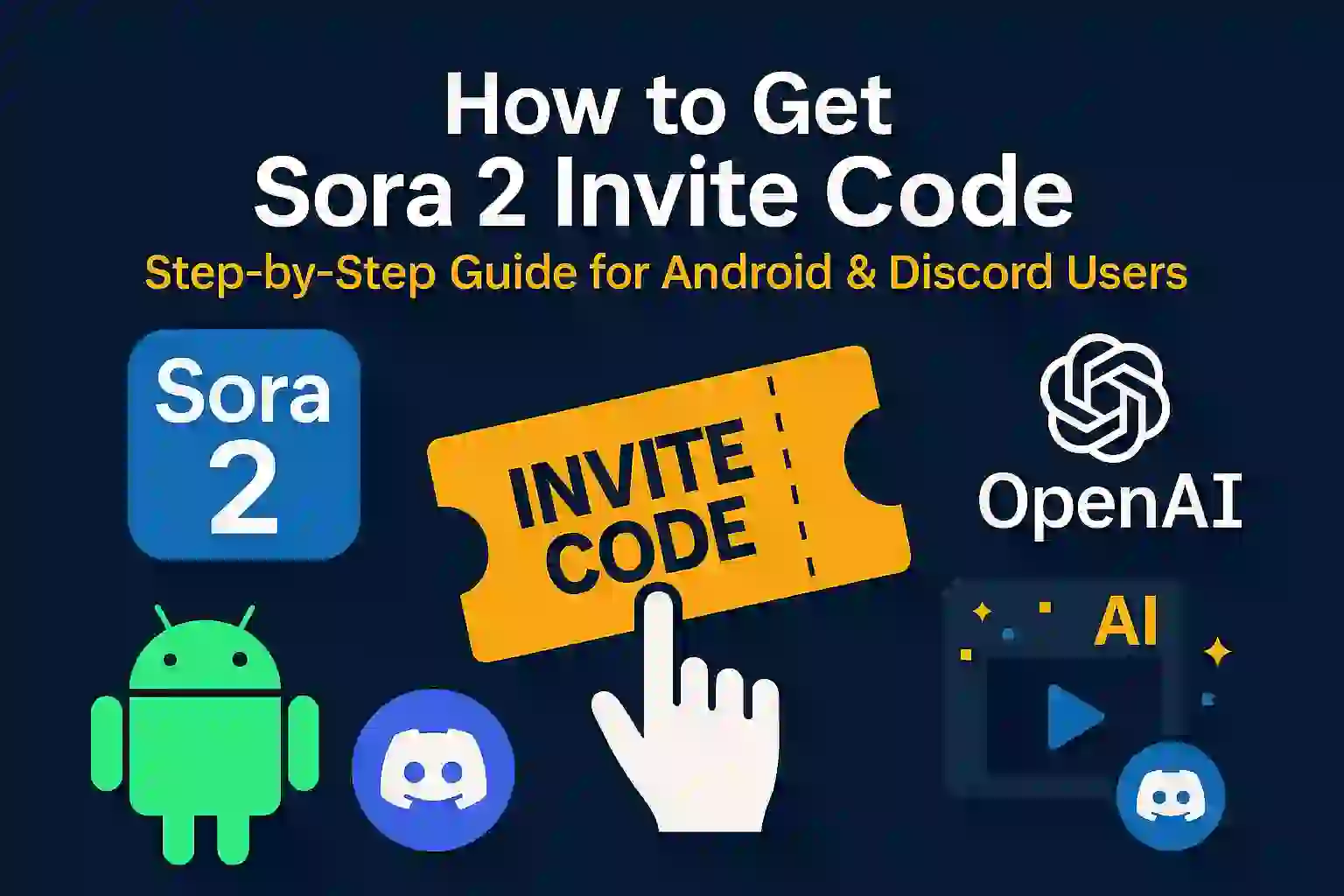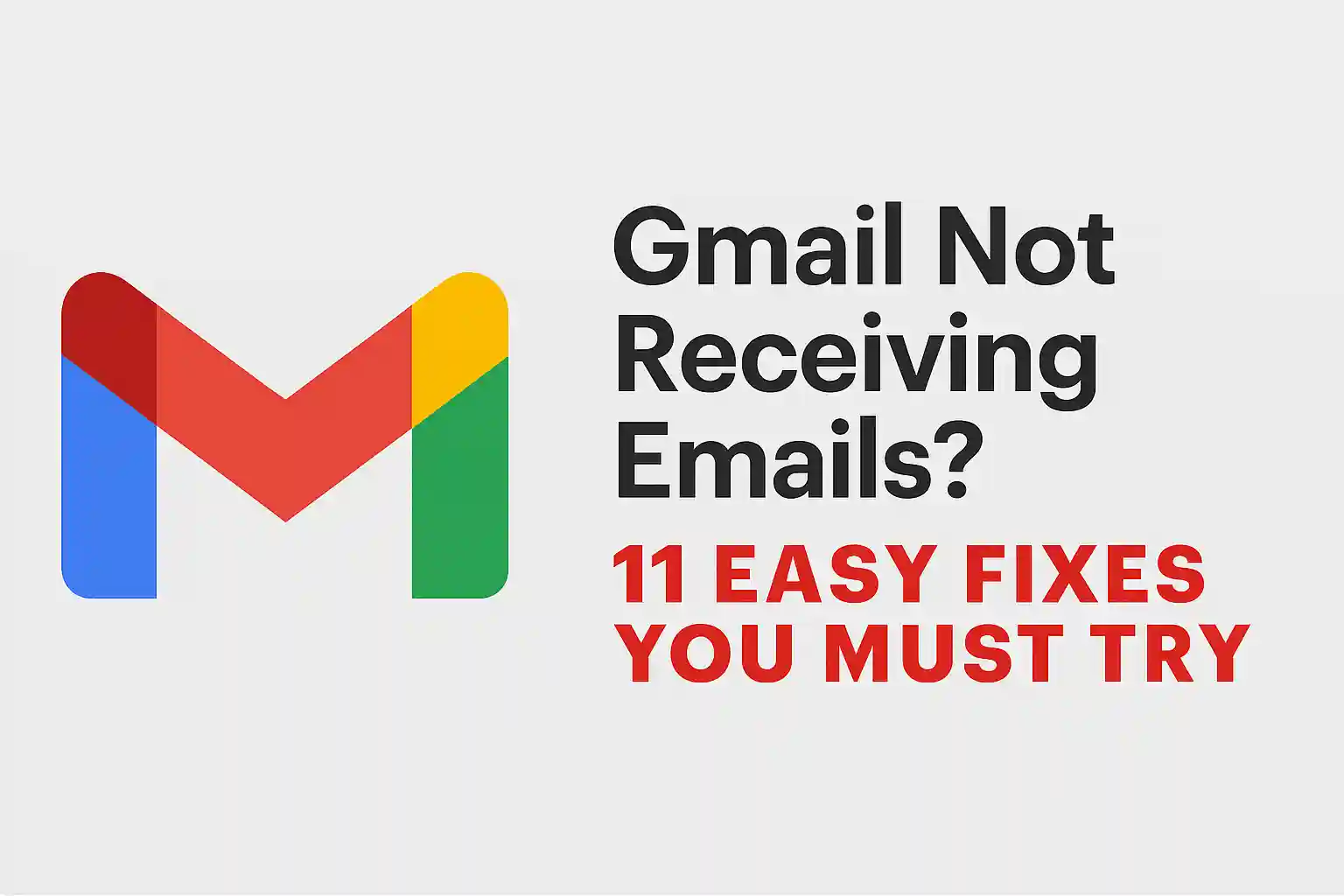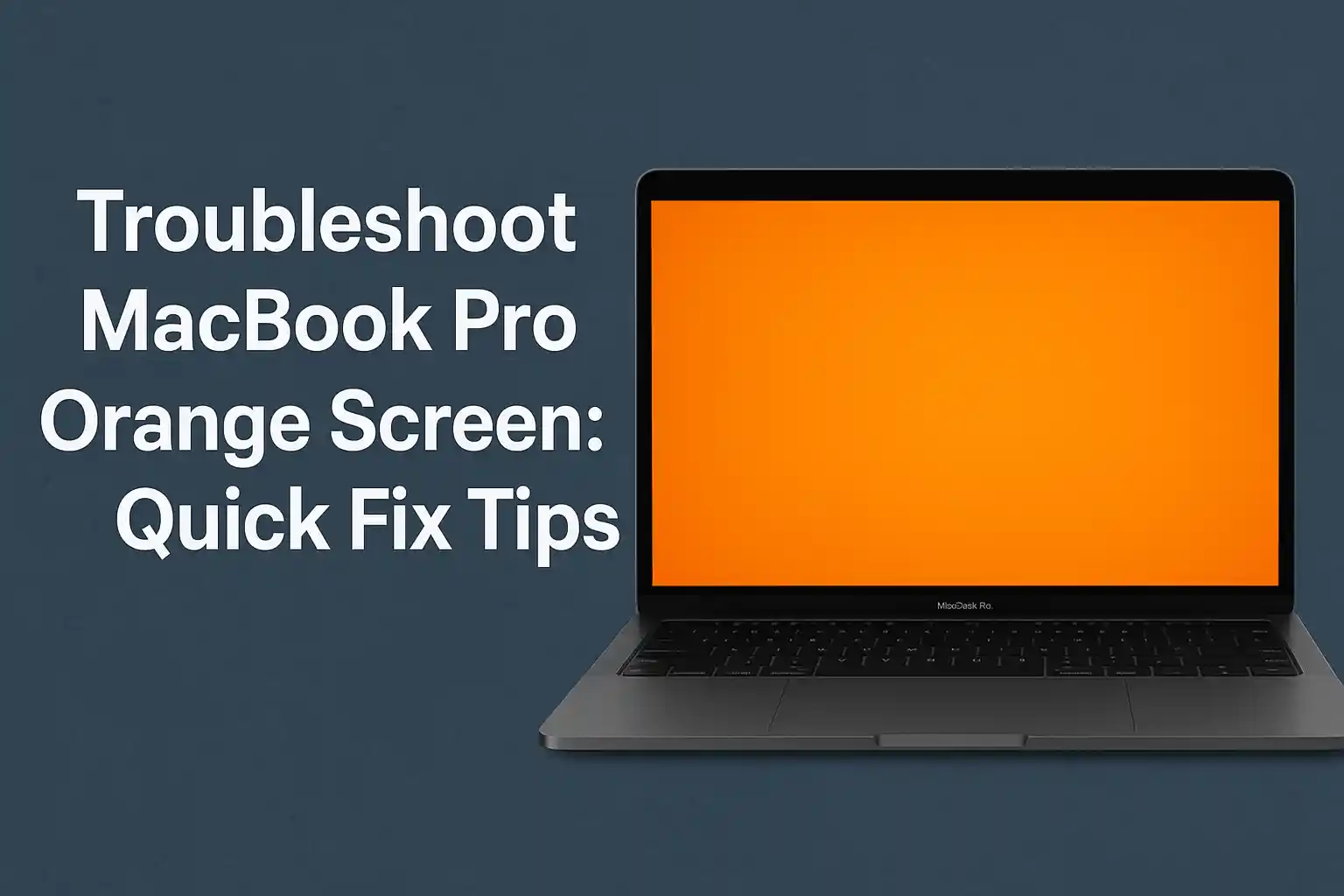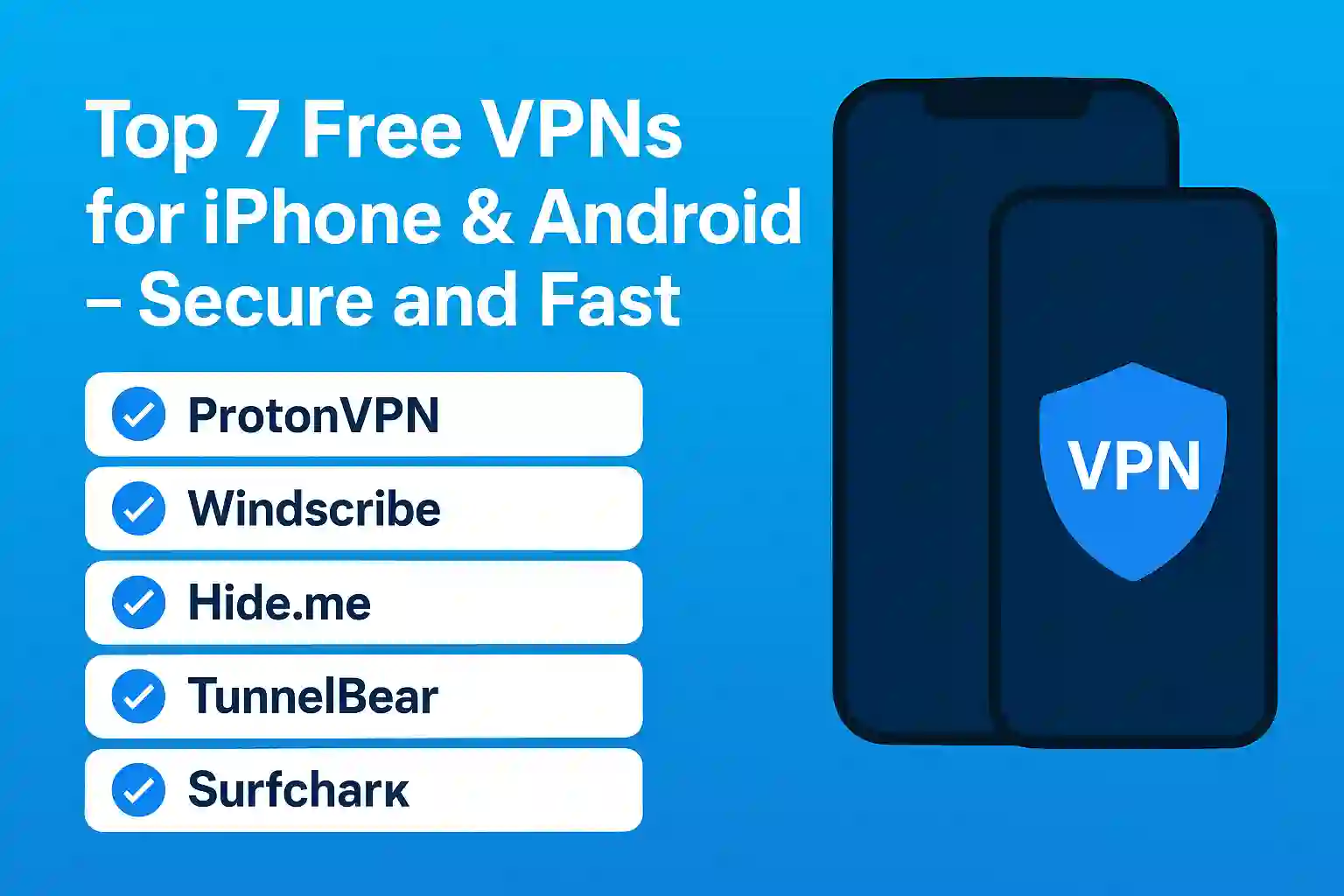15 Best Tips To Maximize Google Drive Storage Like a Pro
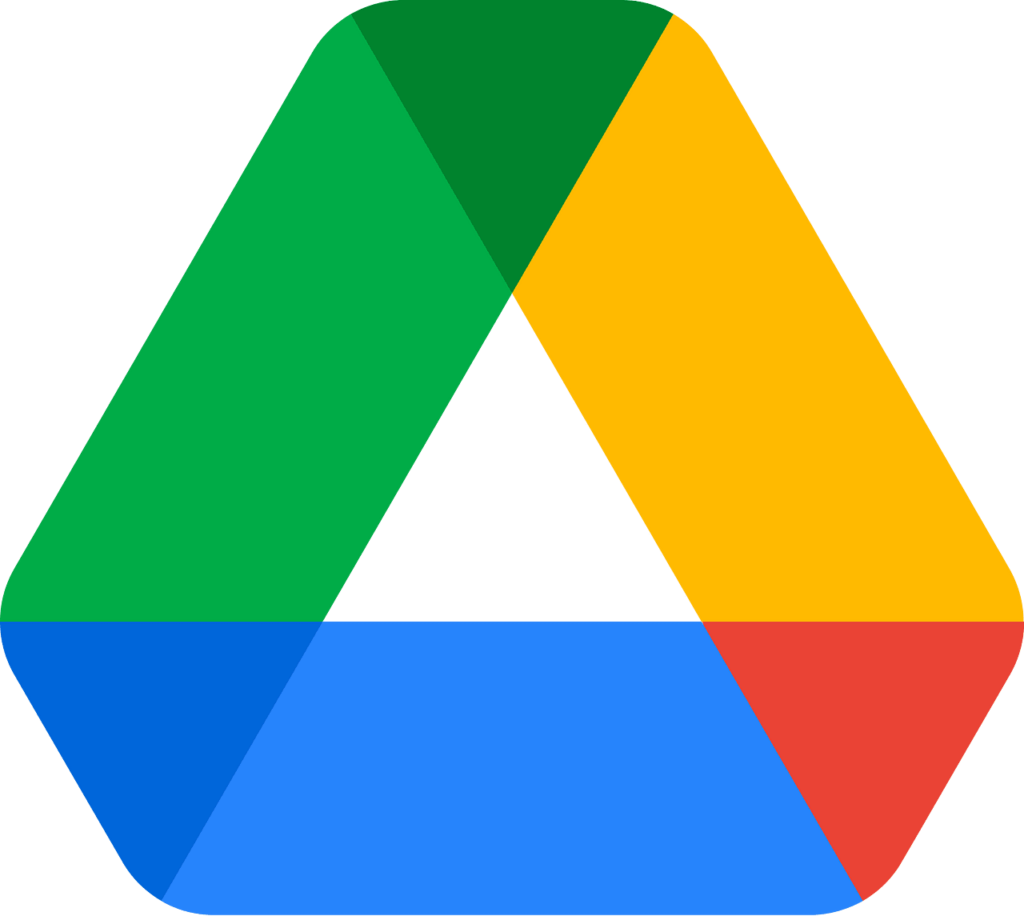
Table of Contents
ToggleGoogle Drive is a powerful cloud storage solution that allows you to store and access your files from anywhere, on any device. With Google offering 15GB of free storage for every user, many people quickly reach this limit as they upload photos, videos, documents, and more. Managing your Google Drive storage efficiently can save you from the hassle of running out of space and help you keep your files organized. This comprehensive guide will walk you through 15 best tips to manage your Google Drive storage like a pro.
Whether you’re using Google Drive for personal, work, or school, these easy tips will help you save space and stay organized. By deleting old files, using Google One for extra storage, and managing your files efficiently, you’ll keep your Google Drive running smoothly. Follow these simple steps to avoid running out of space and make the most of your storage.
1. Check Your Storage Usage Regularly
Before making any changes, it’s important to know how much storage you’re using and what’s taking up the most space. Google Drive makes it easy to check your storage usage. Simply visit the Storage section, and you’ll see a breakdown of how much space is used by Drive, Gmail, and Google Photos. This way, you can easily identify which files or apps are using the most space.
How to check:
- Go to Google Drive.
- On the left sidebar, click on “Storage.”
- You’ll see a breakdown of your total storage used and the remaining available space. If you’re nearing the 15GB limit, it’s time to take action.
Pro Tip: To get more specific details, click on the “Storage” tab in Google One to see which files are taking up the most space across Google Drive, Gmail, and Google Photos.
READ MORE ABOUT – 11 Reasons Why Android 15 is Better Than Android 14?
2. Delete Unnecessary Files
Over time, your Google Drive will gather old and unnecessary files, like outdated documents, duplicates, and older versions of files. To free up space, it’s a good idea to clean out these extra files. Regularly deleting things you no longer need will help keep your Drive organized and make room for new files.
How to delete files:
- Go to your Google Drive.
- Use the search bar to find files you no longer need by typing specific keywords (e.g., “old,” “duplicate,” “large”).
- You can also sort your files by size to quickly identify the largest files.
- Right-click on the files and click “Remove.”
Once removed, files will go to the Trash. To free up storage, don’t forget to empty the Trash.
3. Use Google Drive’s Storage Search Tool
Google Drive has a built-in search function that can help you find large files and files you haven’t used in a while. Using this tool can help you quickly identify items that are consuming excessive space.
How to use the search function:
- Open Google Drive.
- In the search bar, click on the filter icon (funnel-shaped).
- You can filter by file type (e.g., PDFs, images), size, and even the last modified date.
This method helps you narrow down your search to the most space-consuming files.
4. Store Photos and Videos in Google Photos
Google Photos is a great alternative to store your photos and videos, and it integrates seamlessly with Google Drive. Instead of storing high-resolution images and videos directly in Google Drive, use Google Photos, which provides a specific cloud storage platform optimized for media.
Benefits:
- High-Quality Storage: Google Photos allows you to upload photos in “High Quality” at no cost (although it does compress the images slightly).
- Easy Backup: Automatically back up photos and videos from your smartphone to Google Photos.
How to do this:
- Open the Google Photos app.
- In the settings, enable “Backup & Sync.”
- When uploading, choose the “High Quality” option for free, optimized storage.
This method helps save space on Google Drive, leaving more room for documents and other important files.
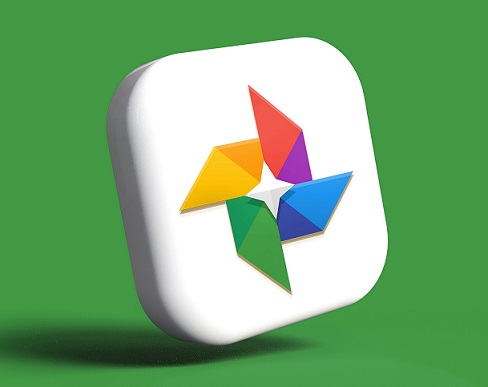
5. Use Google’s File Compression Options
Compressing files before uploading them to Google Drive can reduce the space they occupy. For example, documents, spreadsheets, and images can be compressed into ZIP files, and large videos can be converted into compressed formats like MP4.
How to compress files:
- Right-click on the file or folder you want to compress.
- On Windows, choose “Send to” > “Compressed (zipped) folder.”
- On Mac, right-click and select “Compress.”
Uploading these smaller, compressed files helps conserve storage.
READ MORE ABOUT – Top 11 Hidden Features in Brave Browser You Need to Try
6. Manage Shared Files Effectively
Shared files can sometimes occupy more space in your Google Drive, especially if they are large or you’ve received several versions of the same file. The key is to manage shared files efficiently.
Tips for managing shared files:
- Remove unnecessary shared files: If someone shares a large file with you, and you no longer need it, simply remove it from your Google Drive.
- Use the “Shared with me” section: In Google Drive, navigate to the “Shared with me” section to review files shared with you.
- Move files to “My Drive”: If you plan on keeping shared files, move them to your personal drive to organize and manage them better.
7. Clear Google Drive App Data
Some apps that integrate with Google Drive, such as Google Docs, Google Sheets, or third-party apps, may generate unnecessary data or old versions of files that use up space.
How to clear app data:
- Visit the Google Drive settings.
- Scroll down to the “Manage Apps” section.
- You’ll see a list of apps that are connected to your Google Drive. Click on the “Options” next to any app and select “Delete hidden app data” to clear its storage usage.
This is a great way to free up space without manually deleting important documents.
8. Utilize Google Drive’s Version History
One of the great features of Google Drive is its version history, which keeps track of changes made to your documents. However, over time, multiple versions of the same file can take up storage space.
How to manage version history:
- Open the file in Google Docs, Sheets, or Slides.
- Click on “File” > “Version history” > “See version history.”
- Here, you can review older versions of a file.
- If you don’t need old versions, click on the three dots next to the version and choose “Delete this version.”
This feature helps keep your files up to date without wasting storage on unnecessary versions.
READ MORE ABOUT – How to Clear Cache on Your TV: Boost Your TV’s Performance
9. Take Advantage of Google Drive’s Smart Organization Features
Google Drive has a built-in AI-powered search function that can help you organize your files automatically. The more organized your files are, the less clutter you’ll have, making it easier to manage your storage.
How to organize your files:
- Create folders to organize documents, photos, and videos by category (e.g., work, personal, projects).
- Use color-coded folders to help quickly identify file categories.
- Google Drive also lets you star important files for easy access.
This ensures that only relevant files are taking up space in your Google Drive.
10. Delete Duplicate Files
Duplicate files are another common culprit when it comes to unnecessary space consumption in Google Drive. Using third-party apps or manual methods, you can remove these duplicates from your storage.
How to delete duplicates:
- Use Google Drive’s search bar and search for common file names or file types.
- Use third-party tools like “Duplicate File Finder” or “CCleaner“ to help identify and remove duplicates.
While Google Drive doesn’t provide a built-in feature for this, external tools can help you identify and clean up duplicate files efficiently.

11. Use Google Workspace (Paid) for Extra Storage
If you frequently hit the storage limit on Google Drive, upgrading to Google One or Google Workspace might be an option worth considering. Google One offers additional storage that covers Google Drive, Gmail, and Google Photos, and comes with additional benefits like family sharing, advanced support, and more.
Google One Plans:
- 100 GB: Ideal for individuals with moderate storage needs.
- 200 GB: Perfect for families or users with heavier storage requirements.
- 2 TB and higher: Best for power users and businesses.
Google Workspace offers more robust cloud storage for businesses and organizations that need even larger storage capacities.
READ MORE ABOUT – Are free VPNs truly secure? Pros, Cons, and Hidden Risks Explored
12. Take Advantage of Offline Storage
If you use Google Drive on the go and need to access files offline, it’s useful to know how to manage offline storage properly.
How to manage offline files:
- In Google Drive, right-click the file you want to access offline.
- Select “Available offline.”
- Google Drive will sync these files to your device.
While offline storage is useful, be mindful of the files you mark for offline access, as they can take up significant space on your local storage.
13. Use Google Drive File Stream for Business Users
For business or enterprise users, Google Drive File Stream offers an efficient way to access Google Drive files without taking up local storage on your computer. File Stream allows users to stream files directly from Google Drive without downloading them to the hard drive, saving space.
How to use Google Drive File Stream:
- Install Google Drive File Stream on your computer.
- Sign in with your business or school account.
- Files will be available in File Explorer or Finder, and you can open them directly from the cloud.
This is a game-changer for businesses looking to manage large amounts of data without overloading local storage.
14. Use Third-Party Cloud Services for Archival
If you find yourself running out of space but don’t want to delete important files, consider using third-party cloud services like Dropbox, OneDrive, or iCloud to offload files you don’t need immediate access to.
How to use third-party services:
- Upload files you no longer need quick access to on Google Drive.
- Set up automated backups and file syncing with these services.
This strategy lets you keep your Google Drive storage for your most critical files while still maintaining access to archived content.
15. Upgrade to a Larger Plan for Flexibility
If you’re managing your Google Drive efficiently but still find that you need more space, it might be time to upgrade your storage plan.
Benefits of upgrading:
- More storage for a low monthly cost.
- Additional tools and services with Google One or Google Workspace plans.
- Enhanced support options.
Google offers affordable storage plans, with options ranging from 100 GB to multiple terabytes, making it easy to scale your storage needs.
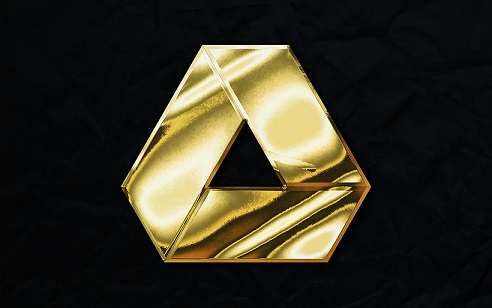
Conclusion
Managing your Google Drive storage like a pro doesn’t require advanced technical skills. By following these 15 tips, you can optimize your storage, keep your files organized, and avoid running into the dreaded storage limit. Whether you’re cleaning out old files, using Google Photos for media storage, or upgrading to a larger plan, these strategies will help ensure that your Google Drive remains efficient and cost-effective.
By regularly reviewing and organizing your files, using compression, and taking advantage of smart tools and integrations, you’ll get the most out of your Google Drive storage while keeping it clutter-free and accessible.
READ MORE ABOUT – How to Stay Safe While Playing Online Video Games: Protect Your Privacy and Security
FAQs
Google Drive is a popular cloud storage solution used by millions to store, manage, and share files. However, as your storage fills up, managing it efficiently becomes crucial. Below are 15 frequently asked questions (FAQ) about Google Drive storage management, along with their answers to help you make the most of your space and keep everything organized.
1. What happens when my Google Drive storage is full?
When your Google Drive storage is full, you won’t be able to upload new files or photos, send or receive emails (if your Gmail is also linked to Google Drive), or create new documents in Google Docs, Sheets, or Slides. To resolve this, you either need to delete some files or purchase additional storage through Google One.
2. How can I check how much storage I have left in Google Drive?
To check your Google Drive storage:
- Go to Google Drive.
- On the left sidebar, click on “Storage.”
- You’ll see a breakdown of how much storage you’ve used across Google Drive, Gmail, and Google Photos.
Alternatively, you can visit Google One for more detailed insights into your storage usage.
3. How can I delete files from Google Drive to free up space?
To delete files:
- Open Google Drive.
- Find the file or folder you want to delete.
- Right-click on the file and select “Remove.”
- The file will be moved to the Trash, where it will still count against your storage until permanently deleted.
- Go to your Trash, and click “Empty Trash” to permanently remove the files and free up space.
4. Can I store high-resolution photos and videos in Google Drive for free?
Google Drive offers 15GB of free storage, which includes all your data across Google Drive, Gmail, and Google Photos. However, Google Photos no longer offers free storage for high-resolution photos (as of June 2021). If you want to store photos and videos in full resolution, it will count against your 15GB quota unless you opt for a paid Google One plan.
To maximize space, you can use Google Photos’ “Storage Saver” option to reduce the size of your photos and videos without sacrificing much quality.
5. What is Google Drive’s “Storage Saver” option?
The Storage Saver option is a feature in Google Photos that compresses your photos and videos to reduce their storage size while maintaining a good level of quality. This feature no longer counts toward your 15GB of free Google storage, which makes it an ideal choice if you want to store more photos and videos at no extra cost.
6. What types of files take up the most space in Google Drive?
Some file types take up more storage space than others. The files that typically consume the most space are:
- Videos: High-definition videos can be very large.
- Images: High-resolution images or RAW image files.
- Backup files: Google Drive backups from apps or devices.
- Emails with attachments: Large emails with heavy attachments in Gmail also contribute to your Google Drive storage.
Use the storage search tool in Google Drive to identify the largest files.
7. How can I find large files in Google Drive to delete?
To find large files:
- Open Google Drive.
- In the search bar, click on the filter icon (funnel-shaped).
- Under “Type,” choose “Greater than,” and set the size (e.g., 100MB or more) to find the biggest files in your account.
You can also sort your files by size by selecting “Storage” in the left sidebar to see a list of files ordered by file size.
8. What is Google One, and how does it help with Google Drive storage?
Google One is a subscription-based service that provides additional storage for Google Drive, Gmail, and Google Photos. With Google One, you get more space (ranging from 100GB to several terabytes) and other benefits like:
- Family sharing (you can share your storage with family members).
- Access to Google experts for support.
- Extra member benefits (e.g., discounts on Google Store purchases).
If you’re regularly running out of space, Google One is a cost-effective way to get additional storage.
9. How can I organize my files in Google Drive to save space?
Organizing your Google Drive effectively will help you manage your storage better:
- Create folders: Group related files into folders to keep things organized.
- Star important files: Use the “Star” feature to mark important files for quick access.
- Label your files: Use the search bar to label or tag files to help find them faster.
- Remove duplicates: Regularly check for and remove duplicate files that may be wasting storage.
10. Can I store Microsoft Office files on Google Drive?
Yes, you can store Microsoft Office files (Word, Excel, PowerPoint) on Google Drive. Google Drive supports most file formats, so you can upload, store, and even edit Office files directly in Google Drive using Google’s online editors or apps like Google Docs, Sheets, and Slides.
However, if you want to work with these files offline, make sure you download the Google Drive app or use Google Drive File Stream.
11. Does Google Drive automatically back up my files?
Google Drive doesn’t automatically back up all your files unless you specifically set it up. However, you can use Google Drive Backup to back up specific folders or your entire computer.
To enable Google Drive backup:
- Install Google Drive for Desktop on your computer.
- Choose the folders you want to sync to Google Drive.
- Enable automatic syncing to keep your files backed up.
For mobile devices, the Google Drive app can back up photos, videos, and other files to the cloud automatically.
12. How do I delete multiple files at once in Google Drive?
To delete multiple files:
- Open Google Drive.
- Hold down the Ctrl (Windows) or Cmd (Mac) key and click on each file you want to delete.
- Right-click on one of the selected files and choose “Remove.”
- Don’t forget to go to Trash and permanently delete the files to free up space.
13. How can I recover deleted files in Google Drive?
Deleted files are moved to the Trash folder. To recover a deleted file:
- Open Google Drive.
- In the left-hand menu, click on “Trash.”
- Find the file you want to restore, right-click on it, and select “Restore.”
Files will be restored to their original location in Google Drive.
14. Can I use Google Drive offline?
Yes, you can use Google Drive offline. By enabling offline mode in the Google Drive app, you can access and edit your files even when you don’t have an internet connection. Changes made offline will sync when you reconnect to the internet.
To use Google Drive offline:
- Install Google Drive for Desktop or the Google Drive mobile app.
- For desktop, right-click files or folders and select “Available offline.”
- For mobile, enable the “Offline” toggle in the app settings.
15. How do I share files without taking up space in someone else’s Google Drive?
When you share files in Google Drive, the file doesn’t count against the recipient’s storage unless they make a copy or download it. To share files without using up their storage:
- Share a link to the file or folder, or
- Use Google Docs, Sheets, or Slides to collaborate on documents directly in the cloud.
However, make sure to set the sharing permissions appropriately to avoid accidental duplication.
Final Thoughts
Managing your Google Drive storage is easy once you know how to use its tools and features. By checking your storage usage and organizing your files, you can keep your drive running smoothly. Whether you’re deleting old files, upgrading to Google One, or sorting your documents, staying proactive will help you avoid running out of space.