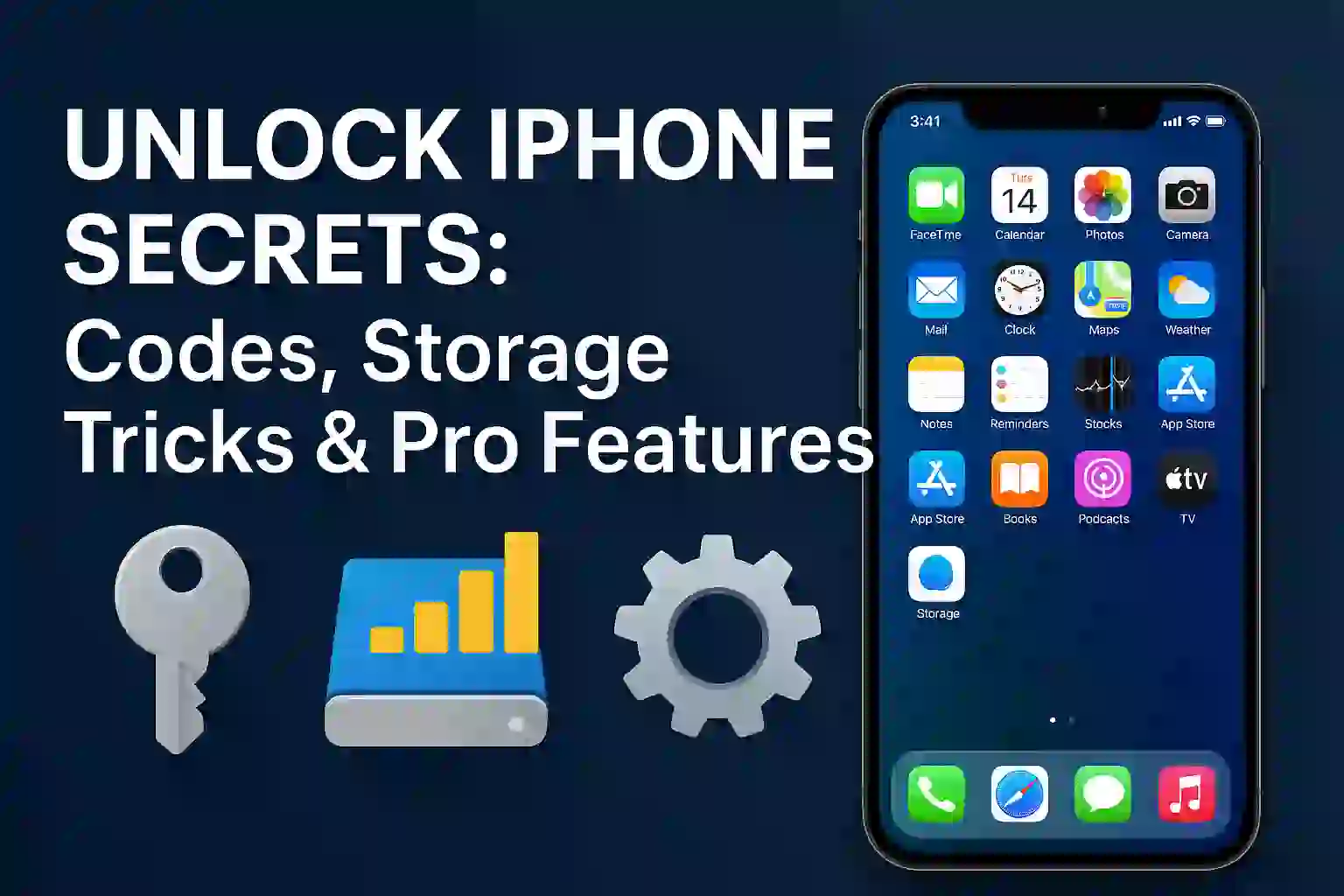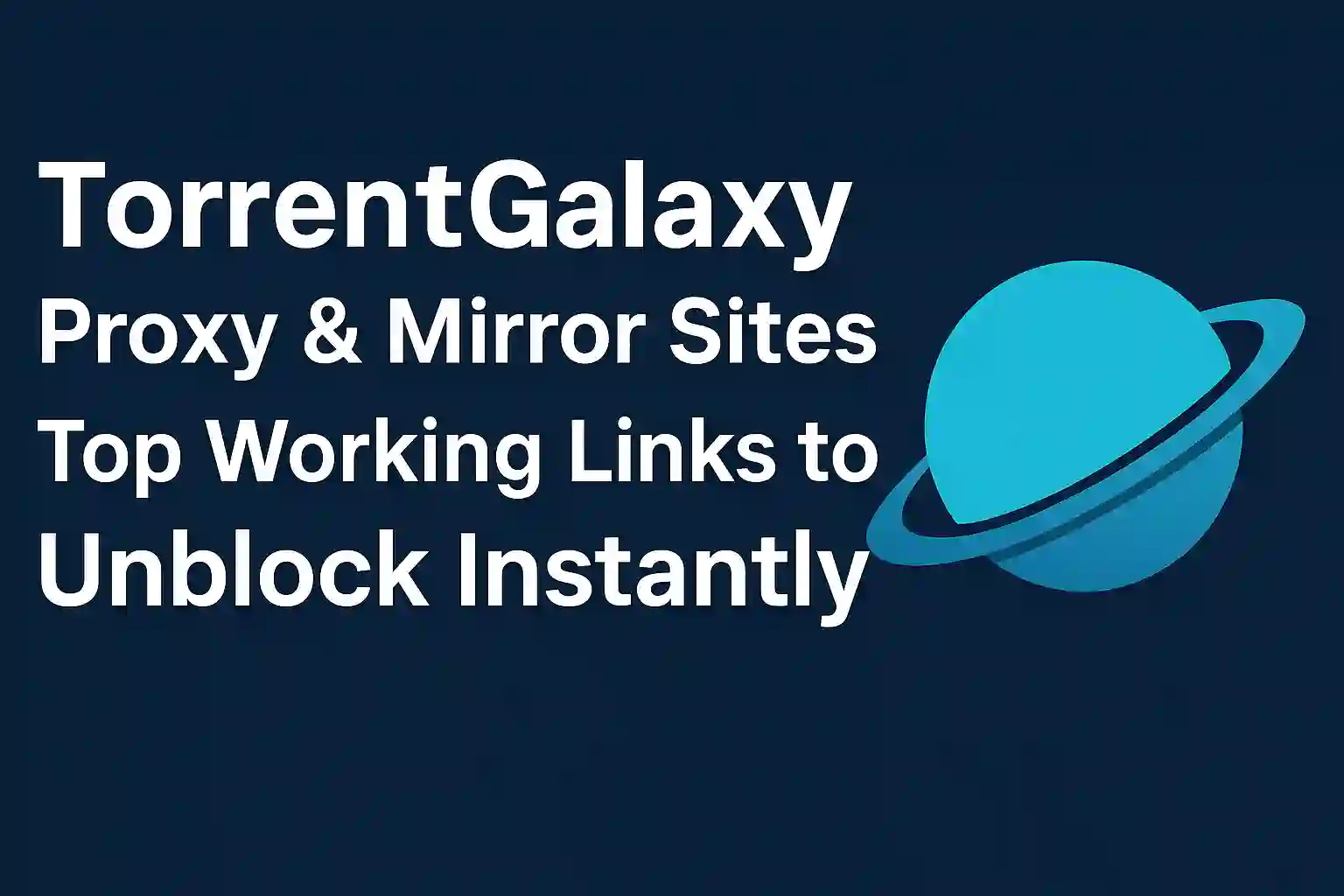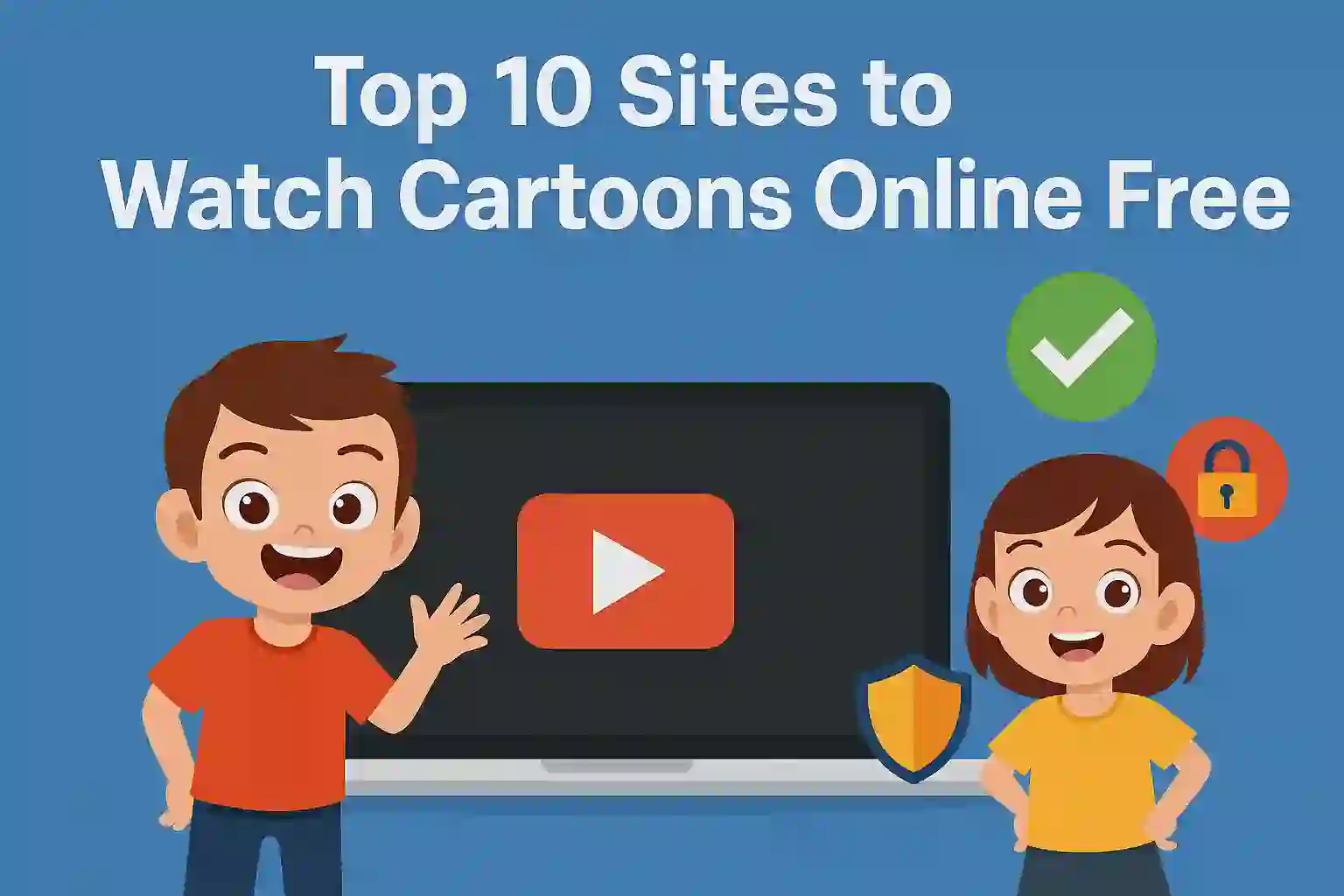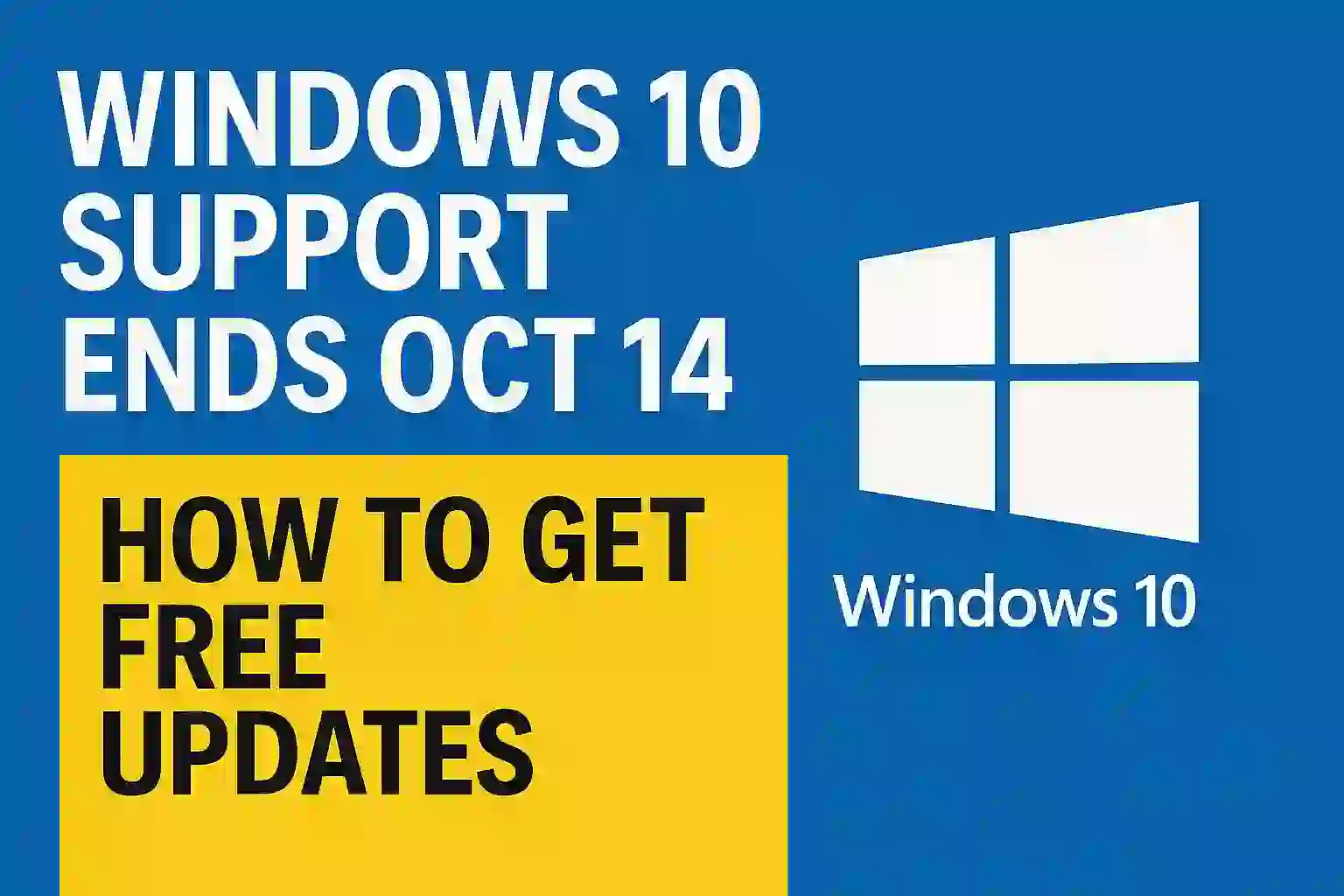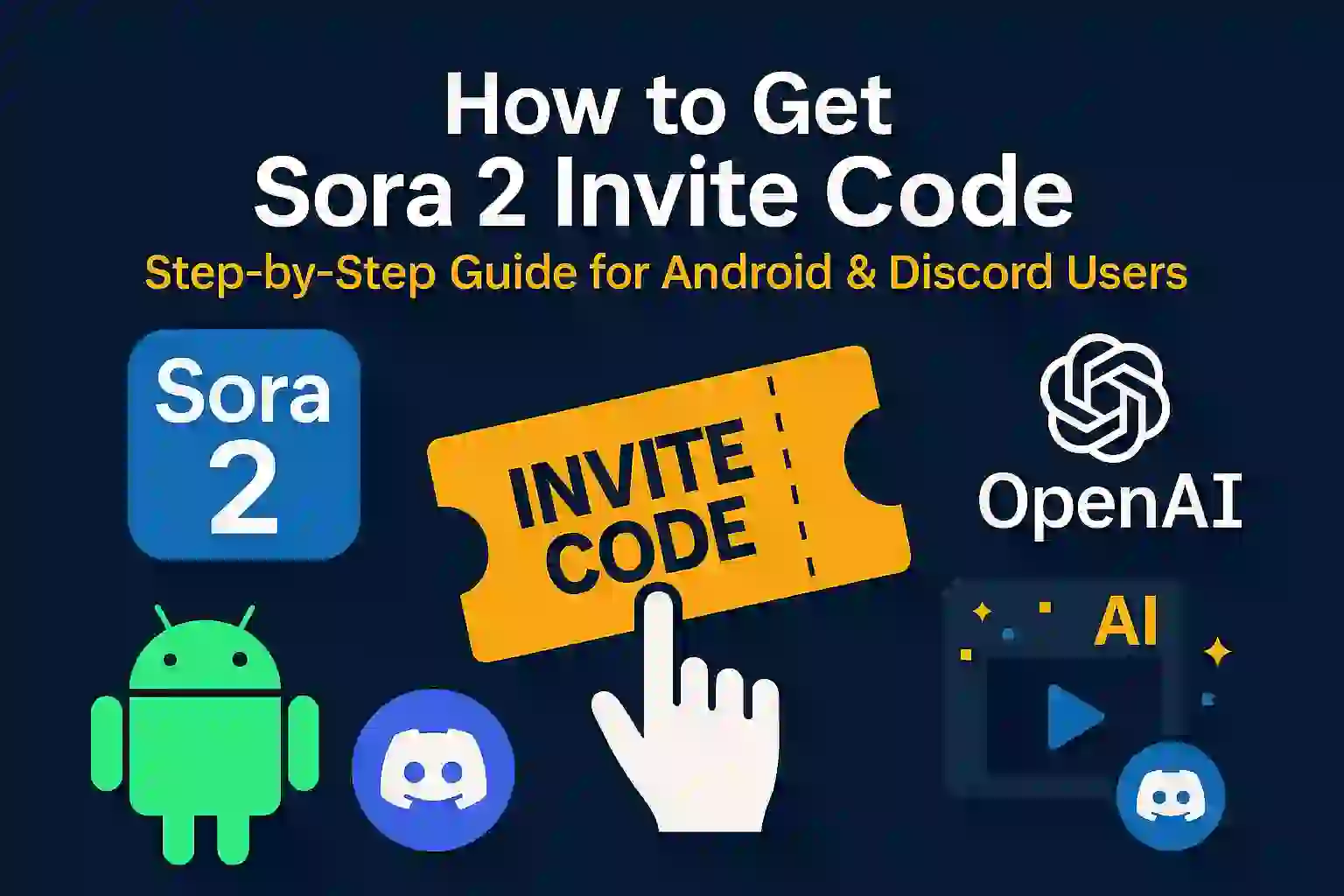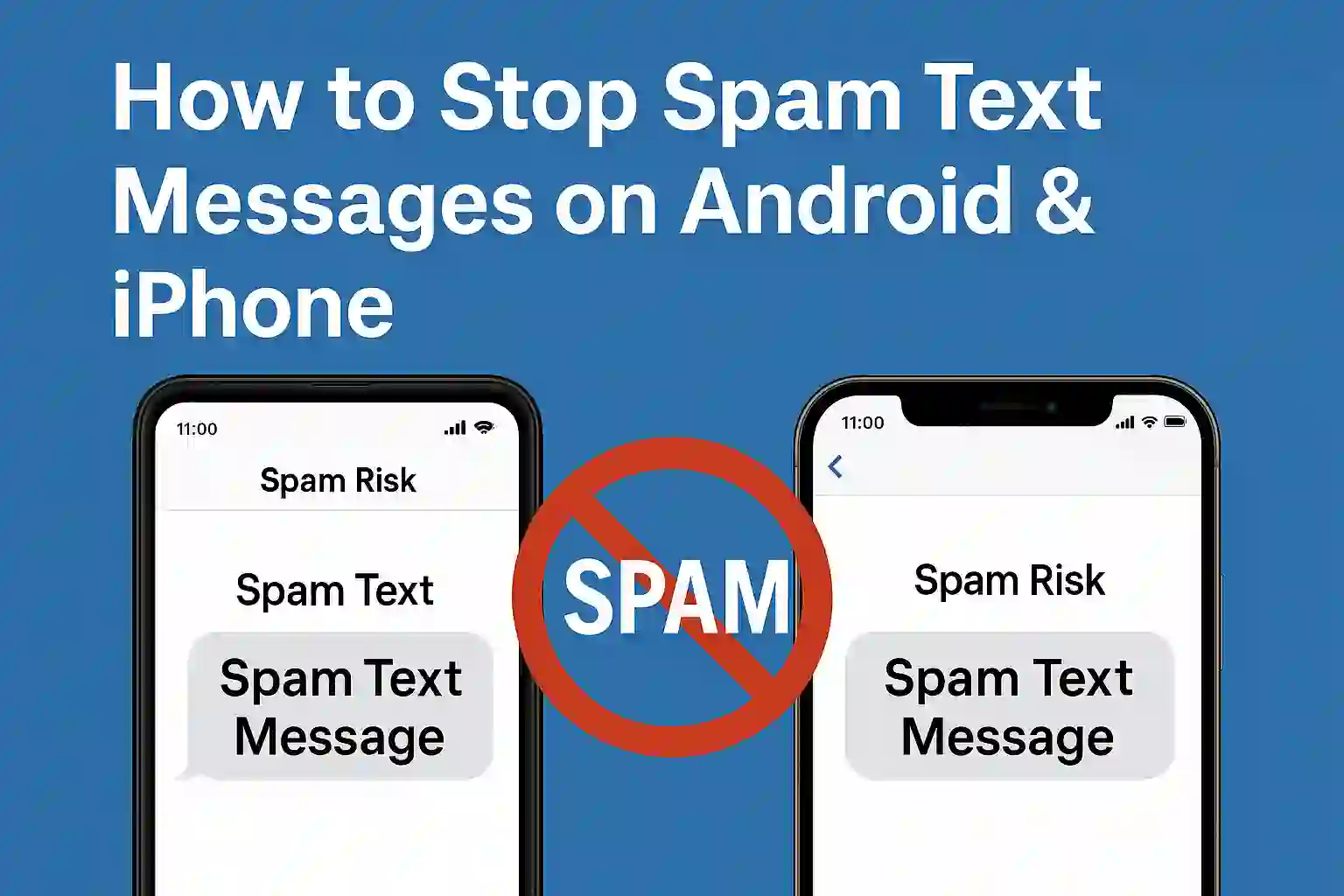How to Clear Search History on Your iPhone in Seconds

Table of Contents
ToggleIn today’s world, our phones are like our personal assistants. We search for everything on the internet, and this search history can pile up over time. Clearing your iPhone’s search history is a great way to maintain privacy and keep your device clutter-free. Whether you want to clear Safari, Chrome, or app-specific histories, it’s incredibly simple. In this guide, we’ll walk you through step-by-step processes to remove search history from different apps on your iPhone within seconds.
1. Introduction
Our iPhones store a lot of information about us, including our search history. This can build up over time and not only take up space but also become a privacy concern. Fortunately, clearing your search history is quick and easy. Whether you’re using Safari, Google Chrome, or a social media app, this guide will walk you through the steps to clear search history in seconds.
2. Why You Should Clear Search History
Privacy Concerns
Your search history contains a lot of personal information. From what you’ve been searching online to the websites you visit, your search history can reveal much about your habits and interests. By clearing it regularly, you can maintain your privacy, especially if others use your phone.
Freeing Up Storage
Search history may not take up a lot of storage, but over time, it can contribute to the overall clutter on your phone. By clearing your history, you help free up storage space for more important things like photos and apps.
Better Performance
Clearing your iPhone’s history helps it run faster by removing unnecessary files and data that can slow it down. Over time, search history, cookies, and cache can clutter your device, leading to slower performance. By regularly clearing this clutter, your phone stays smooth, responsive, and free of lag, ensuring better overall performance.
READ MORE ABOUT – iPhone vs. Android: Which is Better for You 2025
3. How to Clear Search History in Safari
Step-by-step guide to clear history in Safari.
Safari is the default browser on iPhones, and clearing your search history here is simple.
Steps:
- Open the Settings app on your iPhone.
- Scroll down and tap on Safari.
- Scroll to the bottom and tap Clear History and Website Data.
- A prompt will appear asking you to confirm; tap Clear History and Data.
This will remove all your browsing data, including your search history, cookies, and cached files, ensuring your privacy is protected.
What Happens When You Clear Safari History?
When you clear Safari history, it deletes your browsing data, including websites you’ve visited, cookies, and cached files. This helps protect your privacy by removing traces of your online activity. It won’t affect your bookmarks or saved passwords. Clearing history can also free up some storage and may improve Safari’s performance on your iPhone.
4. How to Clear Google Chrome Search History on iPhone
Google Chrome is another popular browser for iPhone users. Here’s how to clear the history on Chrome.
Steps:
- Open the Google Chrome app.
- Tap the three dots in the bottom-right corner of the screen.
- Go to History and then tap Clear Browsing Data.
- Choose the time range (e.g., the last hour, last day, or all time) and ensure that Browsing History is selected.
- Tap Clear Browsing Data to confirm.
This will delete your Google Chrome search history and any cached images or files.
5. How to Clear Search History in Other Browsers
If you use other browsers, such as Firefox or Microsoft Edge, here’s how you can clear the search history:
Clearing Search History in Firefox:
- Open Firefox and tap the three lines in the bottom-right corner.
- Tap Settings, then go to Privacy.
- Select Clear Private Data, choose Browsing History, and tap Clear Data.
Clearing Search History in Microsoft Edge:
- Open the Microsoft Edge app.
- Tap the three dots at the bottom of the screen, then tap Settings.
- Go to Privacy and tap Clear Browsing Data.
6. Clearing App Search History
How to Clear Search History in YouTube:
- Open the YouTube app.
- Tap your profile icon in the top-right corner and go to Settings.
- Tap History & Privacy, then select Clear Search History.
How to Clear Search History in Instagram:
- Open Instagram.
- Go to your profile and tap the three lines in the top-right corner.
- Tap Settings, then select Security.
- Tap Clear Search History.

Clearing History from Maps
To clear your Maps history on an iPhone:
- Open the Maps app.
- Tap your profile picture or the “i” icon in the top-right corner.
- Scroll down and tap “Recents.”
- Tap “Clear” in the top-left corner, then confirm by tapping “Clear All Recents.”
This removes your recent locations and search history from the Maps app.
READ MORE ABOUT – What is ChatGPT? How to Use ChatGPT?
7. How to Set Your iPhone to Automatically Delete History
Setting your iPhone to automatically delete your history ensures that you never have to worry about manually clearing it.
Steps:
- Go to Settings.
- Scroll down and tap on Safari.
- Tap Advanced and then Website Data.
- You can clear data periodically by setting up automatic deletion in some apps, but for Safari, regularly clearing manually is your best option.
Auto-clearing search history on your iPhone offers several benefits:
- Improved Privacy: Automatically removing your search history prevents others from seeing your online activity.
- Better Performance: Regularly clearing history reduces clutter, helping your iPhone run faster.
- More Storage: It frees up space by regularly deleting cached data.
- Convenience: You don’t have to remember to clear it manually, saving time and effort.
8. How to Clear Siri Search History
Siri also keeps track of your voice searches, but you can clear them easily:
Steps:
- Open Settings.
- Go to Siri & Search.
- Scroll down to Siri & Dictation History and tap on Delete Siri & Dictation History.
9. How to Clear Search History in Google App on iPhone
The Google app, separate from Chrome, also stores your search history.
Steps:
- Open the Google app.
- Tap your profile icon, then go to Search History.
- From here, you can delete individual searches or clear all history by tapping Delete
READ MORE ABOUT – How to Fix Slow PC Startup: A Complete Guide 2025
10. Clearing History in Social Media Apps
Clearing Search History in Facebook:
- Open Facebook and tap the three lines in the bottom-right corner.
- Tap Settings & Privacy, then go to Settings.
- Tap Activity Log, then tap Clear History.
Clearing Search History in Twitter:
- Open Twitter.
- Tap the magnifying glass to access Search, then tap Clear All.
11. Using Private Browsing Mode
Private browsing mode is an excellent tool if you don’t want your searches or visited sites to be stored.
What is Private Browsing Mode?
This mode ensures that none of your browsing history, cookies, or site data is stored. It’s perfect for quick searches that you don’t want to keep in your history.
When to use it?
Use iPhone’s private browsing mode when you don’t want your browsing history, cookies, or site data to be saved. It’s ideal for quick searches you want to keep private, like looking up personal information or using a shared device. Private browsing helps protect your privacy by not storing any data from your session.
12. What Happens When You Clear Search History?
When you clear search history, it removes the list of websites or searches you’ve made. This helps protect your privacy by deleting your browsing activity, cookies, and cached data. However, clearing history doesn’t affect saved passwords or bookmarks. It may also free up space and can improve your device’s performance by removing unnecessary files.
Does it affect bookmarks or saved passwords?
No, clearing your search history does not affect your bookmarks or saved passwords. It only deletes your browsing activity, cookies, and cached data. Your bookmarks and saved passwords remain intact and unchanged, so you can still access your favorite sites and use your saved login details without any issues.
13. How to Clear Cache Along with Search History
To clear cache along with search history on your iPhone:
- Open the Settings app.
- Scroll down and tap Safari.
- Tap Clear History and Website Data.
- Confirm by tapping Clear History and Data.
This will delete your browsing history, cached files, and cookies, helping free up space and improve performance.
Why clearing cache is important.
Clearing the cache is important because it removes temporary files that can build up over time, slowing down your device. Cached data helps websites load faster, but too much can take up valuable storage and cause performance issues. By clearing the cache, you free up space, prevent lag, and ensure your apps and websites run more smoothly.
14. How to Clear Search Suggestions
To clear search suggestions on your iPhone, follow these steps:
- Open the Settings app: Locate the gear icon on your home screen and tap it.
- Scroll down and tap on Safari: This will take you to Safari’s settings.
- Toggle off Search Engine Suggestions: Find the option labeled Search Engine Suggestions and turn it off. This will stop suggestions from appearing when you type in the address bar.
To clear existing suggestions:
- Open Safari: Launch the Safari app.
- Start typing in the address bar: When search suggestions appear, swipe left on the suggestion you want to remove.
- Tap Delete: This will remove that specific suggestion from the list.
By following these steps, you can keep your search suggestions clear and relevant.
15. How to Protect Your Online Privacy on iPhone
To protect your online privacy on your iPhone, follow these tips:
1. Use Strong Passwords: Create unique passwords for each account and consider using a password manager.
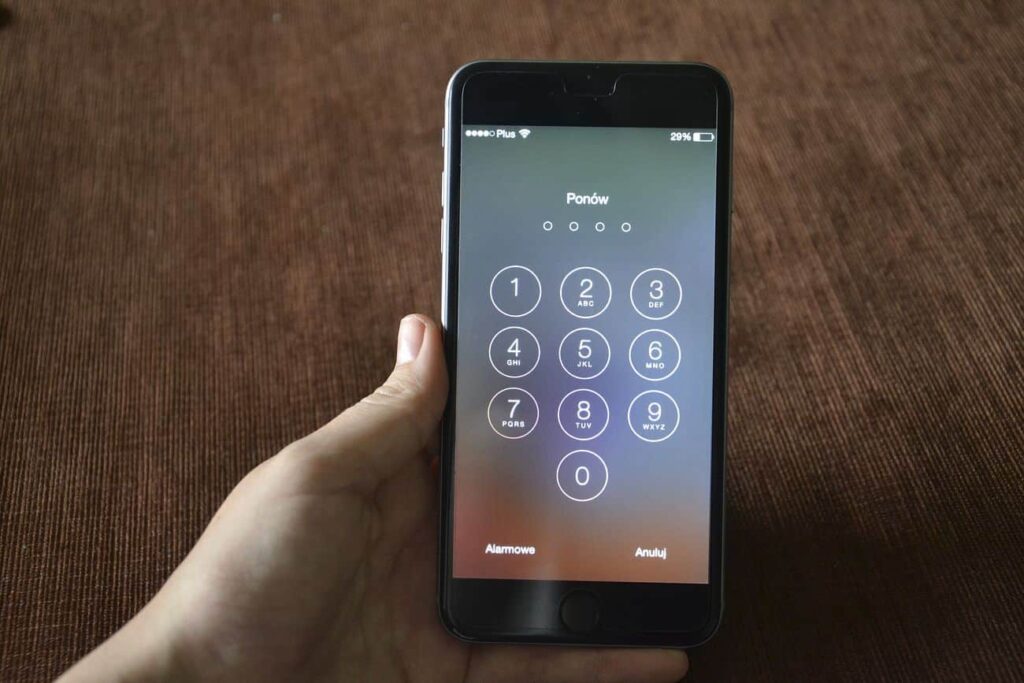
2. Enable Two-Factor Authentication (2FA): Activate 2FA for your accounts whenever possible to add an extra layer of security.
3. Adjust Privacy Settings: Go to Settings > Privacy to manage permissions for location services, contacts, and other data.
4. Use Private Browsing Mode: Use Safari’s private browsing mode to prevent your browsing history from being saved.
5. Clear Search History and Cache: Regularly clear your browsing history, cookies, and cache in Safari or other browsers.
6. Limit Ad Tracking: Go to Settings > Privacy > Apple Advertising and toggle off Personalized Ads.
7. Keep Your Software Updated: Regularly update iOS and apps to benefit from the latest security features.
8. Be Cautious with Public Wi-Fi: Avoid accessing sensitive information over public Wi-Fi. Consider using a VPN for added security.
9. Manage App Permissions: Review which apps have access to your data and revoke permissions for those that don’t need it.
10. Use Secure Connections: Look for HTTPS in the URL and consider using a secure password manager.
By following these steps, you can significantly enhance your online privacy while using your iPhone.
16. Benefits of Using Tracking Protection
- Enhanced Privacy: By blocking trackers, you keep your personal information and browsing habits private.
- Reduced Targeted Ads: Limiting tracking can reduce the number of targeted ads you see.
- Improved Performance: Blocking trackers can speed up page loading times and enhance your browsing experience.
By utilizing tracking protection features on your iPhone, you can significantly enhance your online privacy and enjoy a more secure browsing experience.
17. Conclusion
In conclusion, protecting your online privacy on your iPhone is essential in today’s digital world. By leveraging features like clearing search history, using VPNs, and enabling tracking protection, you can safeguard your personal information from unwanted access and tracking. Regularly reviewing your privacy settings and being mindful of your online activities can further enhance your security. Taking these steps not only helps you maintain your privacy but also ensures a smoother and more enjoyable browsing experience. Stay proactive in managing your online presence, and enjoy the peace of mind that comes with knowing your data is secure.
FAQs
1. Does clearing search history delete bookmarks?
No, clearing search history does not delete bookmarks.
2. Can I recover cleared history?
No, once the history is cleared, it cannot be recovered.
3. Does clearing history speed up my phone?
It can free up storage, which may improve performance slightly.
4. Does private browsing store history?
No, private browsing mode does not store history.
5. What’s the difference between clearing history and cache?
Clearing history removes browsing data, while clearing cache removes stored website files