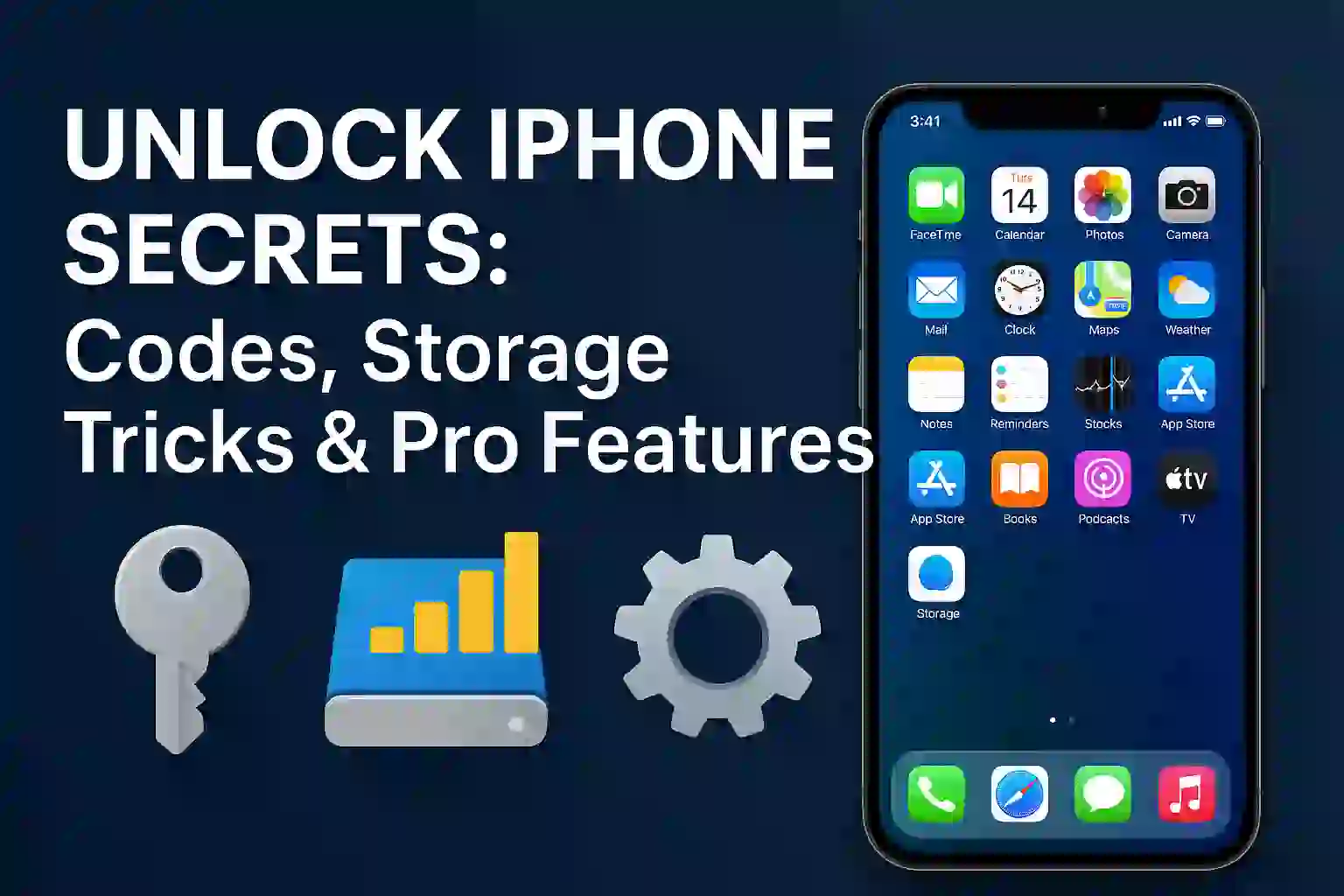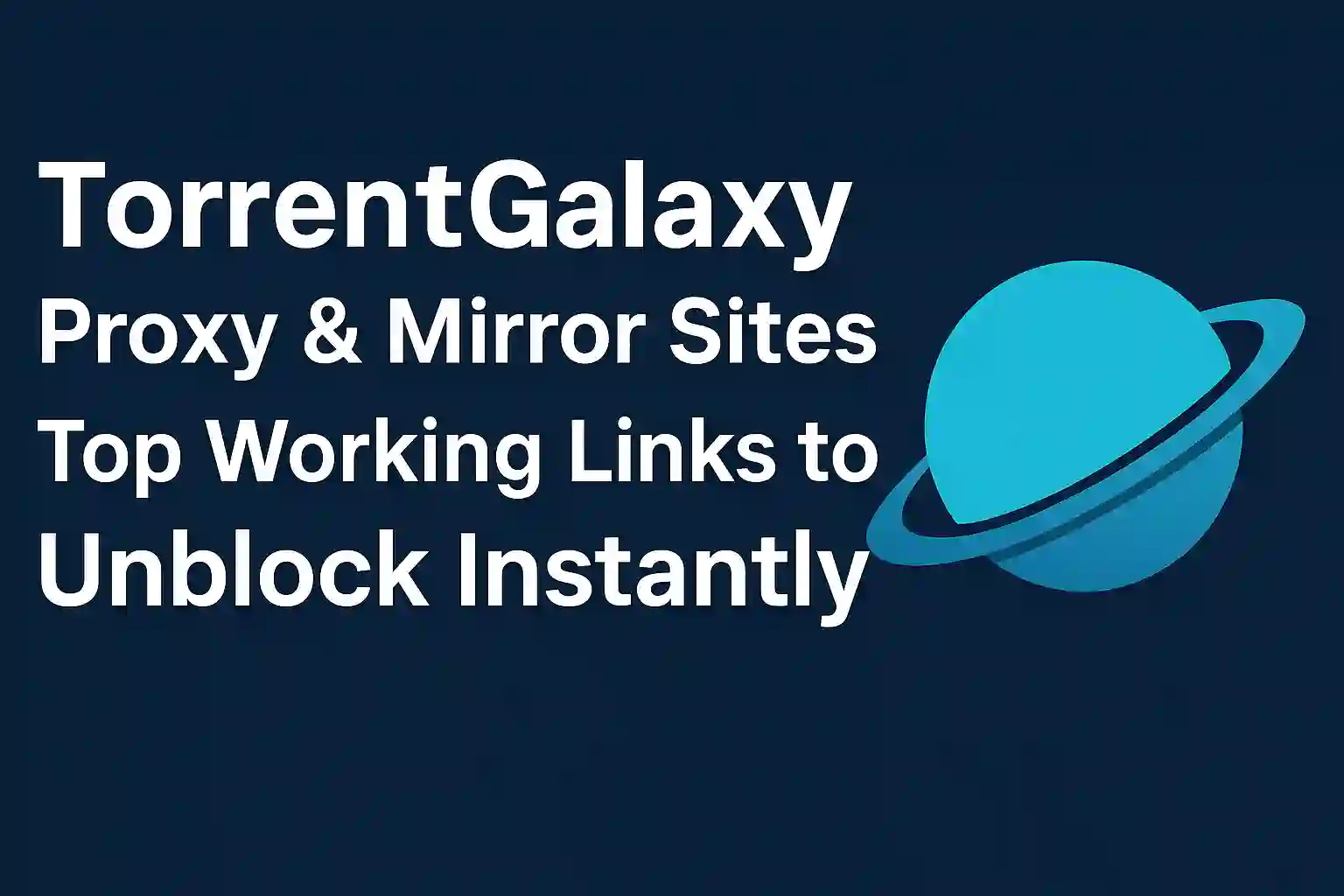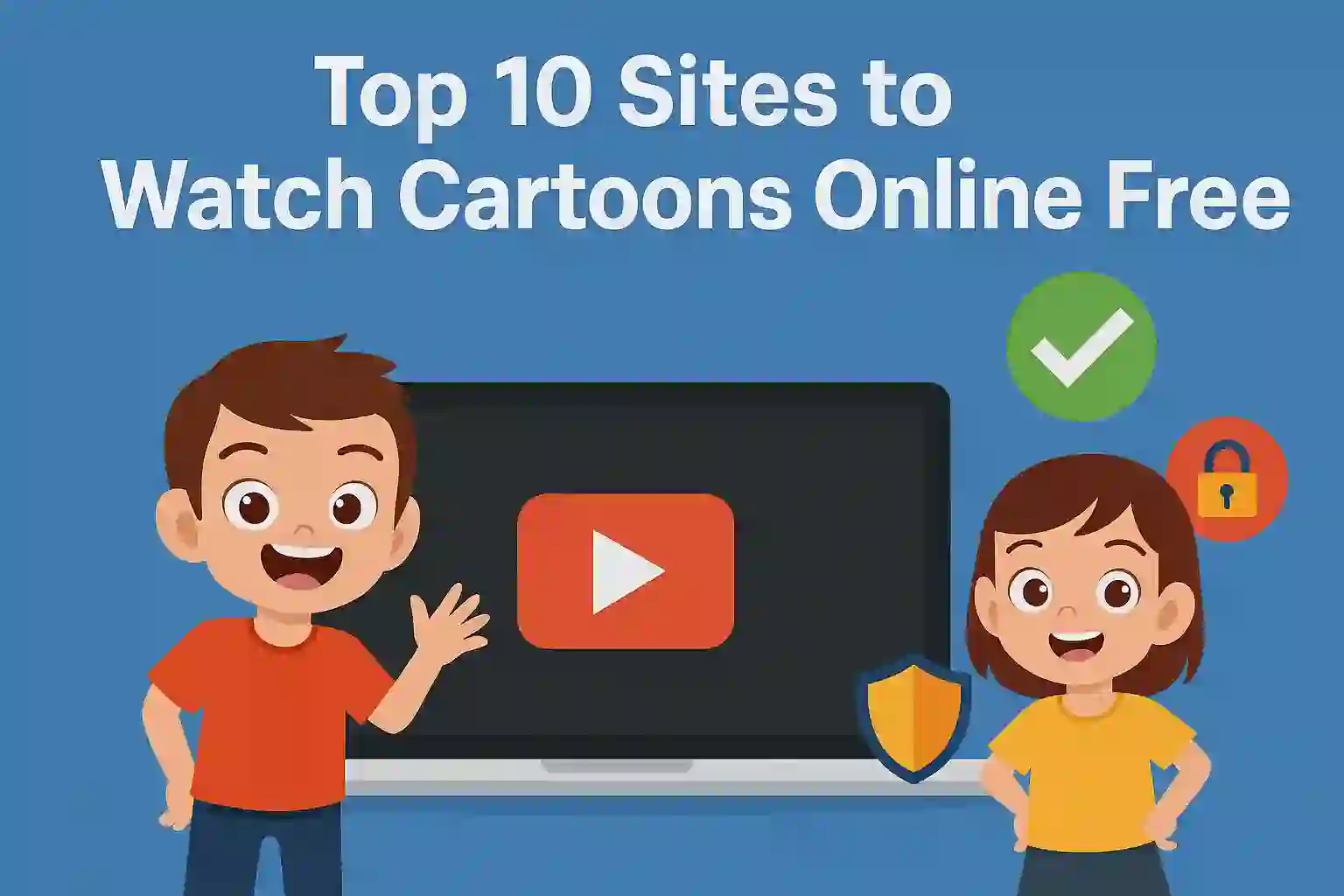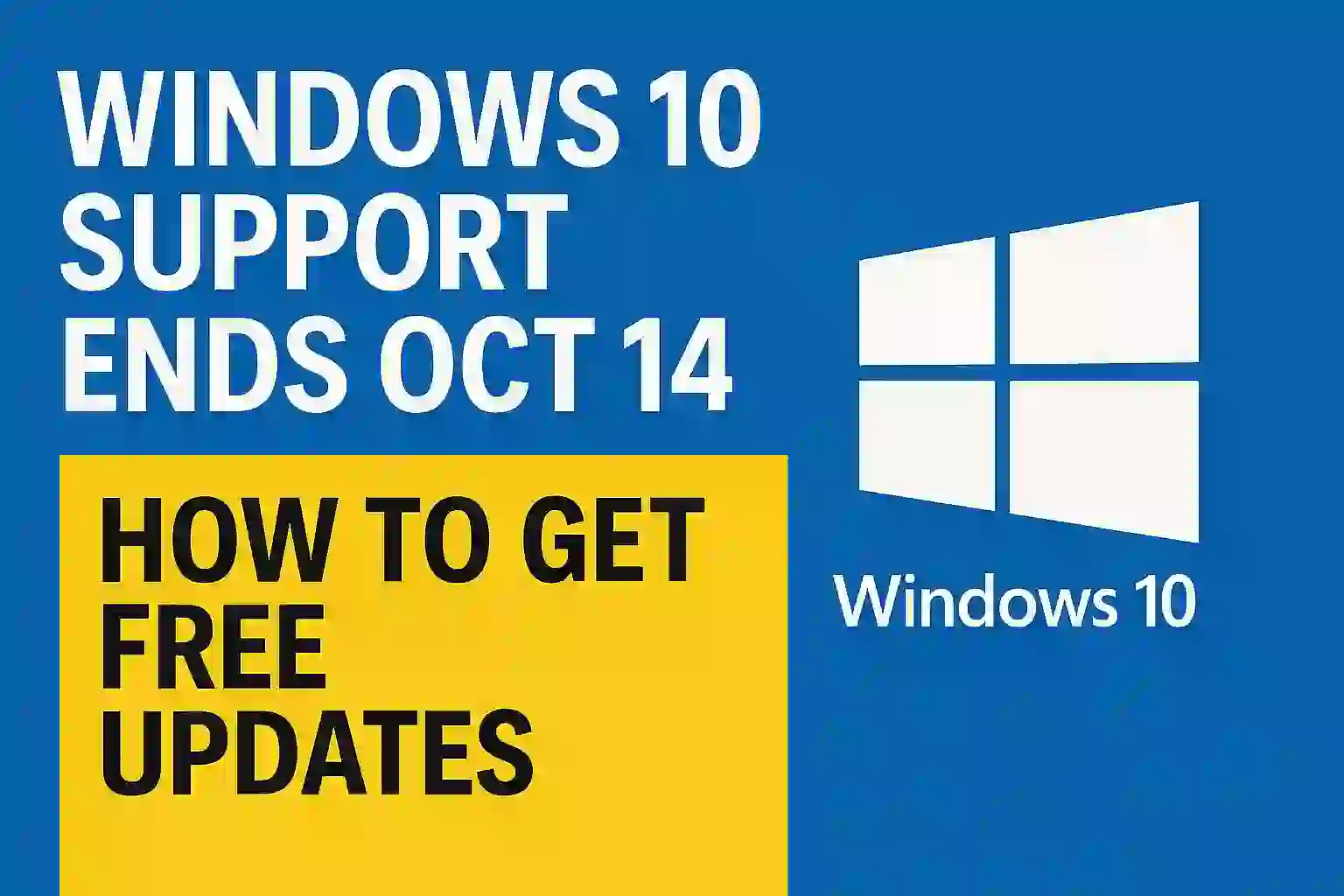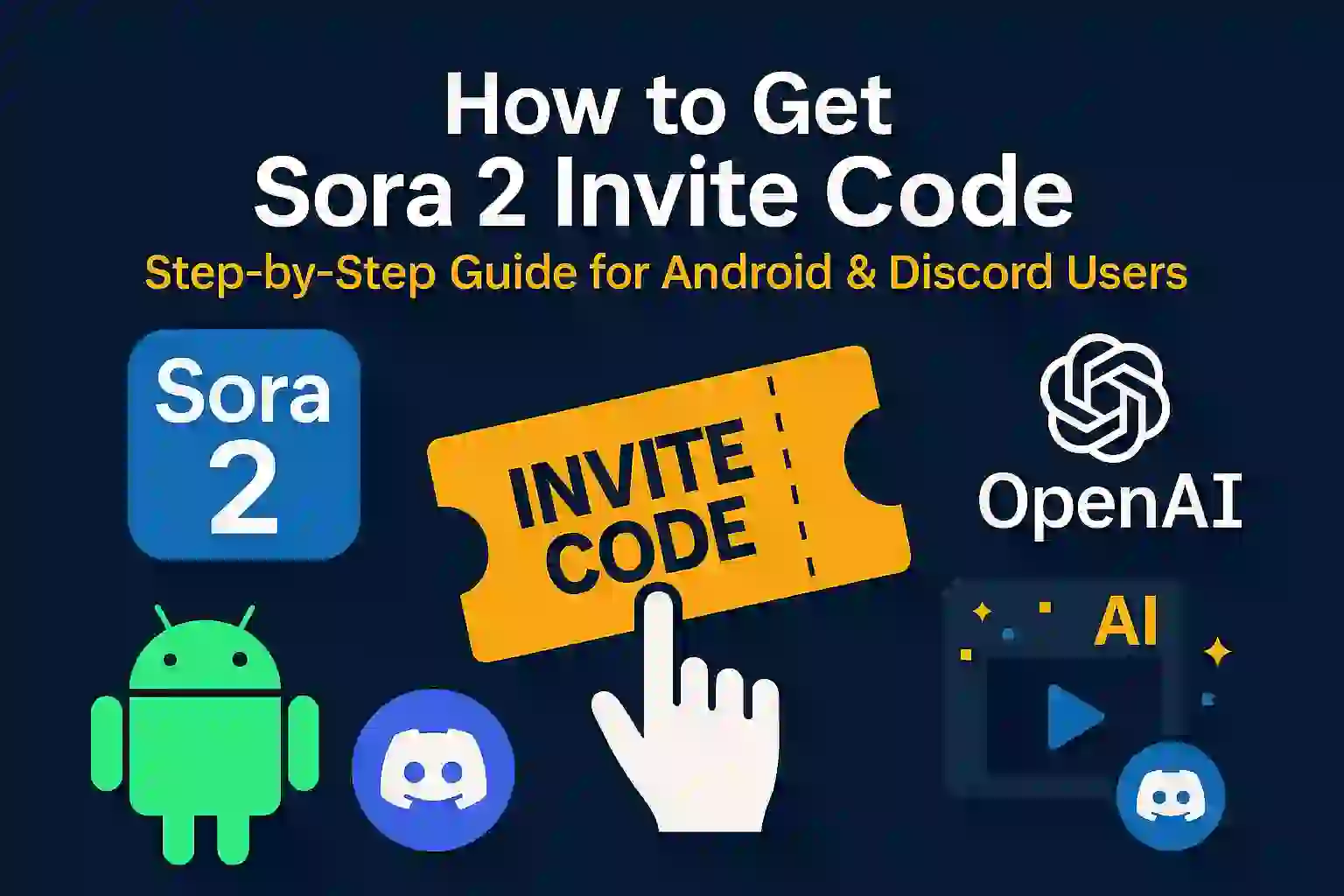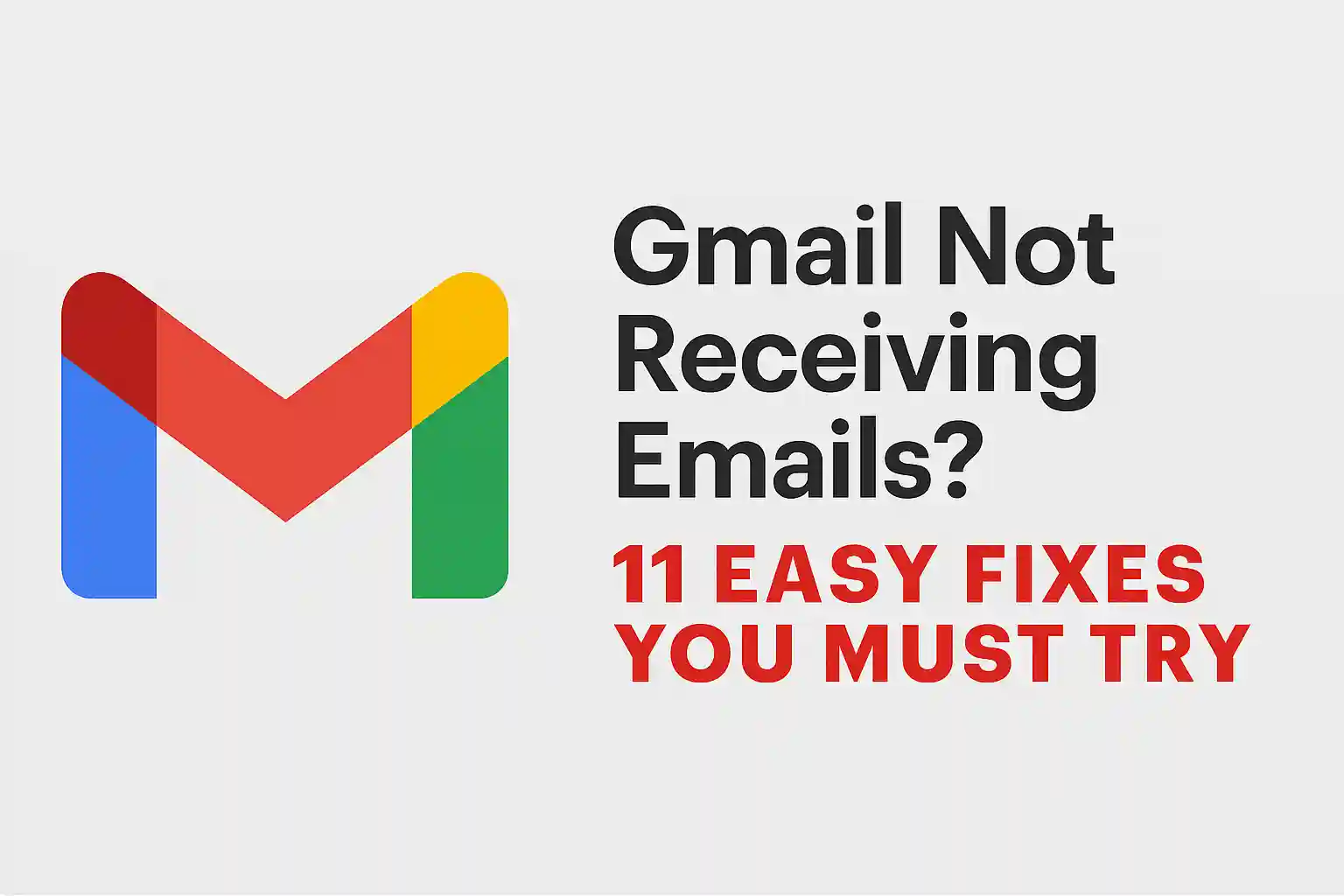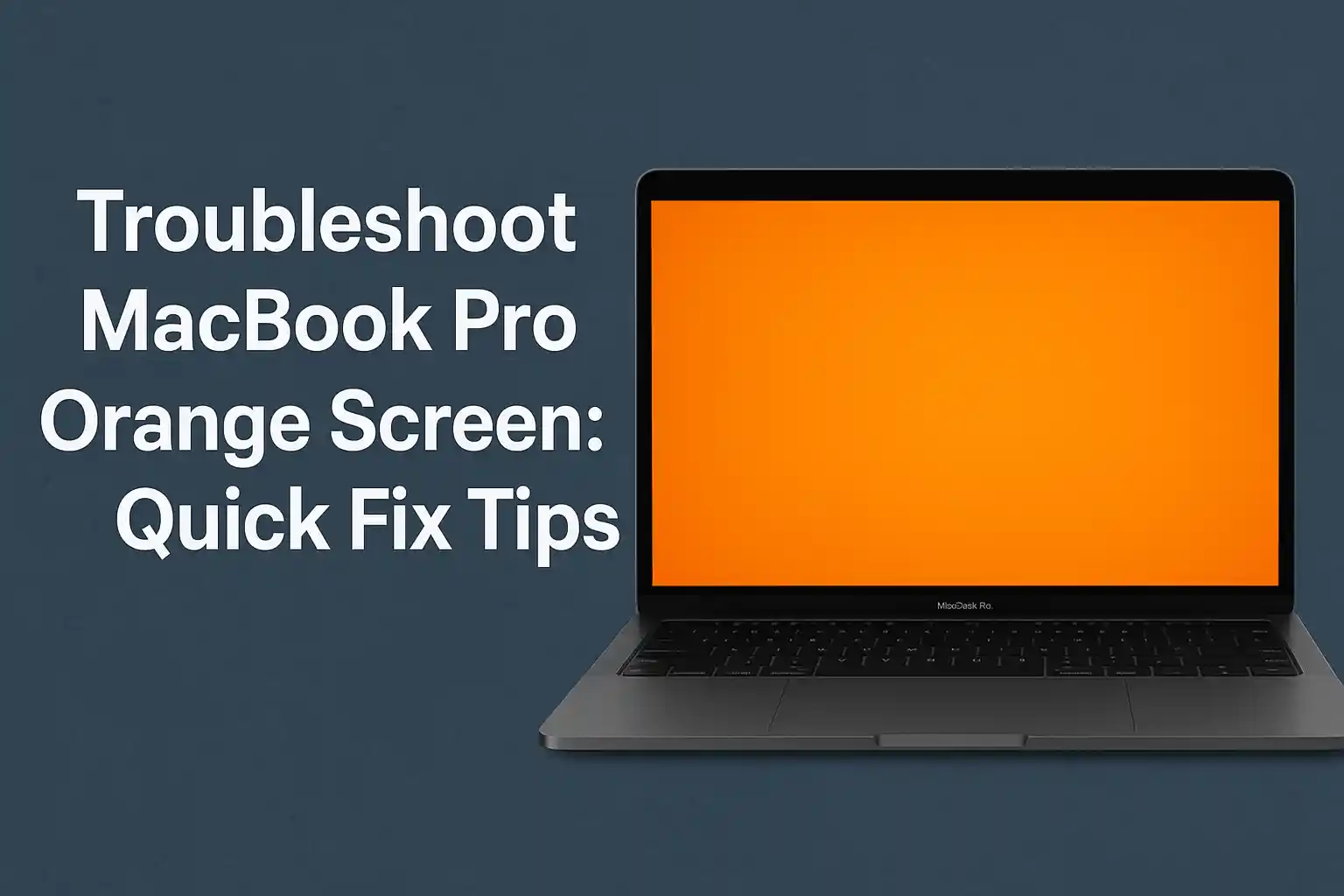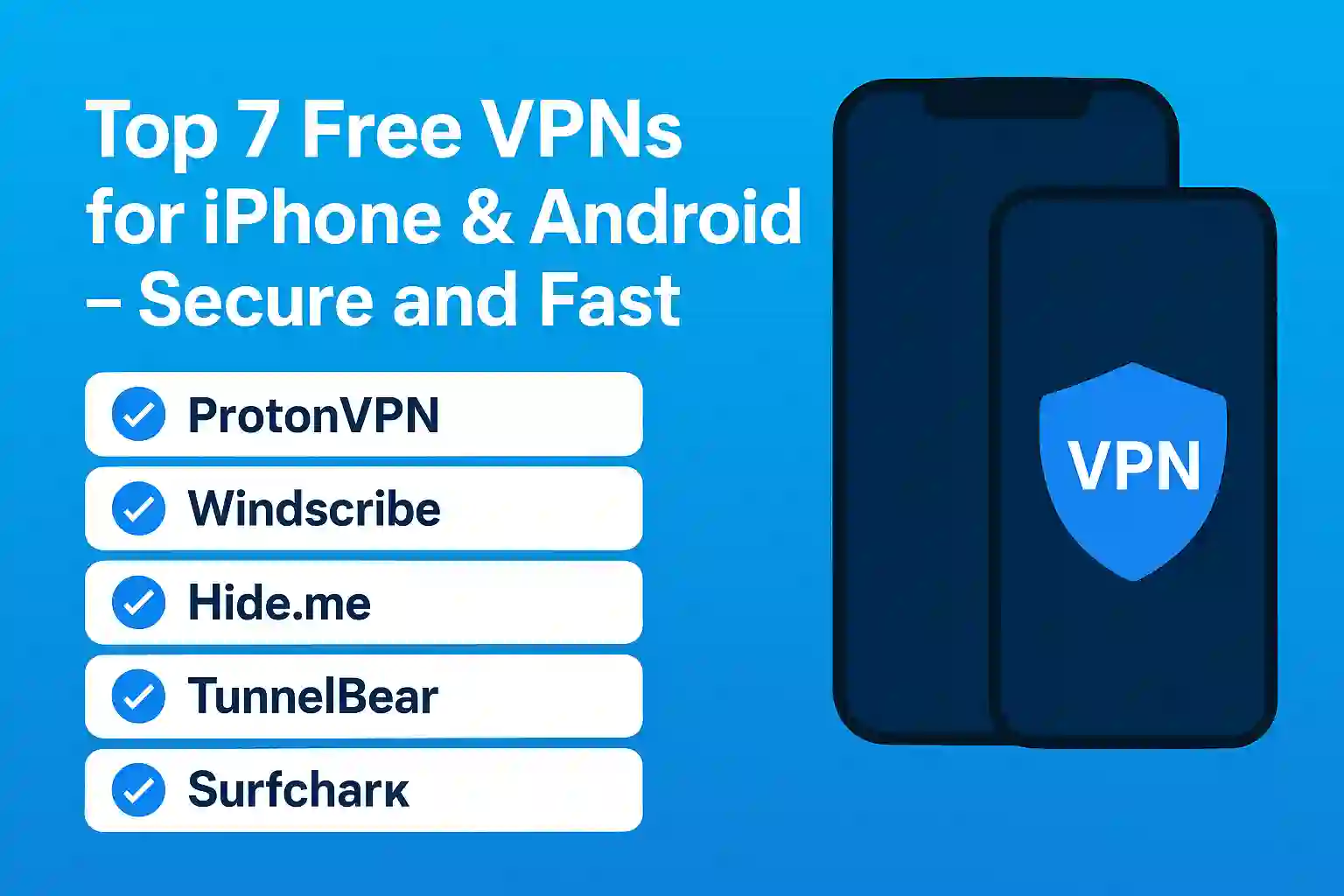How to Clear Cache on Your TV: Boost Your TV’s Performance
Clearing the cache on your smart TV is a simple and effective way to improve its overall performance. As you use apps on your TV, they store temporary files called cache to speed up loading times. However, over time, these files can accumulate and cause the apps to slow down, freeze, or crash. By clearing the cache, you free up storage space, allowing your TV to run more smoothly.
This process can also help resolve issues like buffering during streaming, slow app launches, or error messages.The best part is that clearing the cache doesn’t affect your saved data or settings—only the temporary files are removed. It’s an easy process, usually found in your TV’s settings menu under “Apps” or “Storage.” Depending on your TV brand (Samsung, LG, Android TV, etc.), the steps may differ slightly, but it’s generally straightforward.Making a habit of clearing the cache every few weeks or whenever you notice performance issues can help your TV run faster, improve app responsiveness, and reduce glitches, ensuring you have a smoother viewing experience.

Table of Contents
Toggle1. Introduction
If your smart TV is running slow or apps aren’t working right, clearing the cache can help. Cache is just temporary data that apps store to work faster, but too much can slow things down. The good news is that clearing it is easy and only takes a few steps. It won’t delete your settings or personal data—just removes the extra files. This quick fix can help your TV run smoother, apps load faster, and fix freezing or crashing issues. We’ll show you how to clear the cache on your TV in a few simple steps.
2. What is Cache?
Cache is temporary data stored by apps and websites to speed up performance. When you use an app or stream content on your smart TV, the system stores certain files, images, and data in a cache. These files help the app load faster the next time you use it, saving time and reducing the need to re-download data. While cache is useful for speeding up processes, over time, it can accumulate and take up valuable storage space.
In some cases, the cache can also become outdated or corrupted, leading to app glitches, slowdowns, or freezing. Clearing the cache removes these temporary files, freeing up space and improving performance. It’s a common solution to fix issues like slow loading, app crashes, or buffering problems on your smart TV. Clearing the cache is easy, and it doesn’t affect your personal data or app settings.
READ MORE ABOUT – Are free VPNs truly secure? Pros, Cons, and Hidden Risks Explored
3. Why is Cache Stored on Your TV?
The main purpose of cache is to speed up processes. When you open an app or perform a task, cached data allows the operation to run smoothly. Cache is stored on your TV for several reasons:
- Faster Loading: Cache helps apps load content quickly by saving frequently accessed data (like images, videos, and settings) so it doesn’t need to be downloaded again.
- Improve Streaming: For streaming services, cache stores parts of videos, making playback smoother and reducing buffering.
- Reduce Data Usage: By storing temporary data locally, cache reduces the need for constant downloads, saving on internet bandwidth.
- Enhance User Experience: Cache speeds up app performance and responsiveness, making it easier to navigate and use your TV.
- Better Performance: Cache helps the TV run more efficiently by keeping frequently used files easily accessible, instead of needing to load them from scratch every time.
4. How Does Cache Affect TV Performance?
Cache plays a key role in improving TV performance by storing temporary data, which helps apps load faster and stream content smoothly. For example, when you watch a movie, cached data can reduce buffering, making playback more seamless. It speeds up navigation and keeps your TV interface responsive.However, too much cache can negatively affect your TV. As it builds up over time, it can slow down apps, cause freezing, and lead to crashes. Excess cache uses up valuable storage, preventing new apps or updates from being installed. If cache becomes outdated or corrupted, it can cause more performance issues. Regularly clearing cache ensures your TV runs smoothly and efficiently.
Cache can significantly affect your TV’s performance in both positive and negative ways:
1. Positive Effects:
- Faster App Loading: Cache stores data from frequently used apps, so they open faster the next time you use them.
- Smoother Streaming: Streaming services use cache to store parts of videos, reducing buffering and providing smoother playback.
- Improved Navigation: Cached data allows the TV’s interface to load more quickly, making menu navigation and app switching faster.
2. Negative Effects:
- Slower Performance: Over time, cache can build up and take up storage space, leading to slower app loading and TV performance.
- App Crashes or Freezes: Corrupted or outdated cache files can cause apps to freeze, crash, or stop working correctly.
- Storage Issues: Excess cache takes up valuable storage, potentially preventing you from installing new apps or updates.
5. Benefits of Clearing Cache on Your TV
Clearing the cache on your TV improves performance by freeing up memory, reducing lag, and helping apps load faster. It prevents app crashes and freezing, giving you a smoother streaming experience. Regularly clearing cache keeps your TV running efficiently and extends its lifespan for better long-term use.
Clearing the cache on your TV offers several benefits:
- Improves Performance: By removing unnecessary files, cache clearing helps apps run faster and your TV respond more smoothly.
- Reduces Lag: Excess cache can slow down your TV, but clearing it can reduce lag and improve overall speed.
- Fixes App Issues: If apps are freezing, crashing, or not loading properly, clearing the cache often fixes these problems.
- Frees Up Storage: Cache files take up space. Clearing them gives you more room for new apps, updates, and content.
- Prevents Errors: Old or corrupted cache data can cause errors. Clearing it ensures that apps and streaming services run without glitches.
- Enhances Streaming: With a clean cache, streaming services can load faster and have fewer buffering issues, providing a better viewing experience.
6. When Should You Clear Cache on Your TV?
Cache is temporary data that helps apps and services run faster by saving frequently used information. However, too much cache can slow down your TV, cause glitches, and take up space. Clearing the cache regularly keeps your TV running smoothly and ensures apps load quickly without problems.
You should clear the cache on your TV in the following situations:
- Slow Performance: If apps or the TV’s interface are lagging or taking too long to load, it’s a sign that the cache might be full and needs clearing.
- App Freezes or Crashes: When apps stop responding, crash, or display errors, clearing the cache can often fix the issue.
- Buffering While Streaming: If streaming services are buffering more than usual or video playback is choppy, clearing the cache may improve the streaming experience.
- Storage Running Low: If your TV shows low storage or you can’t install new apps, clearing cache files can free up space.
- After Software Updates: Occasionally, after updating the TV’s software, clearing the cache can help resolve compatibility issues or improve performance.
- When Experiencing Glitches: If you notice strange behavior, like apps not loading properly or the TV freezing, clearing the cache is a quick way to resolve it.
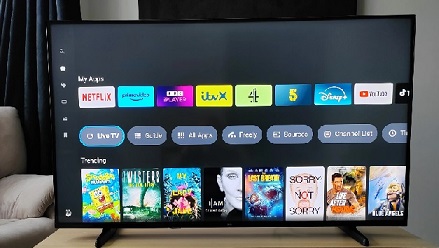
7. Types of Cache on Smart TVs
Smart TVs can have several types of cache, each related to different functions and apps. Here are the main types:
- App Cache: Stored by individual apps (like Netflix, YouTube, etc.) to speed up loading times and provide a smoother experience. It stores things like images, video thumbnails, and other temporary data.
- Web Browser Cache: If your TV has a built-in web browser, it stores web pages, images, and cookies to speed up browsing. Over time, this cache can accumulate and affect browsing performance.
- System Cache: The TV’s operating system also stores temporary files that help the system run more efficiently, like settings or background data. This cache can sometimes become too large and cause the system to slow down.
- Streaming Cache: For apps like Netflix or Hulu, caching parts of a video or show helps to reduce buffering during playback. This cache stores parts of videos that have already been watched to improve streaming speed.
- Game Cache: If you play games on your smart TV, game apps may store temporary data to speed up gameplay and reduce load times.
READ MORE ABOUT – Why is My iPhone Getting Hot? 11 Reasons and Fixes
8. Common TV Brands and Cache Clearing Steps
Each TV brand has unique settings for clearing cache. Here, we cover steps for popular brands.
1. How to Clear Cache on Samsung TVs
Clearing the cache on your Samsung TV can help improve performance by freeing up storage and fixing app-related issues. Here’s how to do it:
- For Apps (Samsung Smart TV)
- Press the Home Button on your remote to go to the main menu.
- Navigate to Settings (the gear icon).
- Scroll down to Apps and select it.
- Select Manage Apps.
- Choose the app you want to clear the cache for (e.g., Netflix, YouTube).
- Select Clear Cache to remove the temporary files. Confirm by selecting OK.
- For System Cache (Samsung Smart TV)
- Press the Home Button on your remote.
- Go to Settings > Support > Self Diagnosis.
- Select Reset Smart Hub.
- This will clear all cached data from apps and the Smart Hub, but it will not affect your personal settings or apps.
- Alternative Method (Power Cycle)
- Turn off the TV and unplug it from the power source.
- Wait for about 30 seconds to 1 minute.
- Plug it back in and turn on the TV. This can also help clear temporary system cache.
- Clearing cache regularly will help keep your Samsung TV running smoothly and free of unnecessary files.
2. How to Clear Cache on LG TVs
Clearing the cache on your LG TV can help resolve performance issues, like slow app loading or freezing. Here’s how to do it:
- For Apps (LG Smart TV)
- Press the Home Button on your remote to open the main menu.
- Scroll to and select Settings (gear icon).
- Choose All Settings at the bottom of the list.
- Go to General and select Storage & Reset.
- Under Storage, you’ll see the option to manage Apps.
- Choose the app you want to clear the cache for (e.g., Netflix, YouTube).
- Select Clear Cache to remove the temporary data.
- For Web Browser Cache
- Open the Web Browser app on your LG TV.
- Go to the Settings menu in the browser.
- Select Clear Browsing Data or Clear Cache to remove stored web data.
- Alternative Method (Reset Smart Hub)
- Press the Home Button on your remote.
- Go to Settings > All Settings > General.
- Select Reset to Initial Settings (this will reset apps and data but not your Wi-Fi settings or account info).
Clearing cache helps keep your TV running smoothly by freeing up storage and resolving app glitches.
3. How to Clear Cache on Sony TVs
Clearing the cache on your Sony TV can help improve its performance by freeing up storage and resolving issues like app crashes or slow loading. Here’s how you can clear the cache:
- For Android TV (Sony)
- Press the Home Button on your remote to open the main menu.
- Scroll down and select Settings (gear icon).
- Go to Apps or Applications.
- Select the app you want to clear the cache for (e.g., Netflix, YouTube).
- Choose Storage & Cache (this may appear as just “Storage”).
- Select Clear Cache to remove temporary data stored by the app.
- Clear Cache for All Apps
- Follow steps 1-3 above to go to Apps in the settings.
- Select See All Apps.
- You’ll see a list of apps. Select each app you want to clear the cache for and repeat the process.
- For Web Browser Cache (Android TV)
- Open the Google Chrome or Web Browser app on your TV.
- Go to the Settings menu.
- Scroll to Privacy and select Clear Browsing Data.
- Choose to clear cached images, cookies, and other site data.

4. How to Clear Cache on Amazon Fire TVs
Clearing the cache on your Amazon Fire TV can help resolve issues like slow app performance, buffering, or crashes. Here’s how to do it:
- For Apps (Amazon Fire TV)
- Press the Home Button on your remote to go to the main screen.
- Navigate to Settings (gear icon in the top right corner).
- Scroll right and select Applications.
- Select Manage Installed Applications.
- You’ll see a list of all installed apps. Select the app you want to clear the cache for (e.g., Netflix, YouTube).
- Select Clear Cache to remove the temporary data.
- For Amazon Fire TV Stick (System Cache)
- If you’re using an Amazon Fire TV Stick or Cube, there’s no direct way to clear the system-wide cache, but you can try restarting the device:
- Go to Settings > My Fire TV.
- Select Restart to reboot the device. This can help clear temporary system cache.
- Factory Reset (If Needed)
- If performance issues persist, you can reset your Fire TV to factory settings:
- Go to Settings > My Fire TV > Reset to Factory Defaults.
- Confirm the reset (this will erase all your data, apps, and settings).
READ MORE ABOUT – Exploring the Best Free Video Games of 2024: Transforming the Gaming World
5. How to Clear Cache on Android TVs
Here’s a point-by-point guide to clearing cache on Android TV:
1. Clear Cache for Individual Apps
- Go to Settings: Open the Settings menu (gear icon).
- Select Apps: Scroll down and choose Apps or Apps & Notifications.
- Choose the App: Find and select the app you want to clear the cache for.
- Select Storage & Cache: Click on Storage or Storage & Cache.
- Clear Cache: Press Clear Cache.
2. Clear Cache for All Apps (if available)
- Go to Settings: Open the Settings menu.
- Select Device Preferences: Scroll down to Device Preferences.
- Select Storage: Choose Storage.
- Manage Storage: If available, manage cached data here. (Not all TVs offer a single “Clear Cache” for all apps.)
3. Factory Reset (Clear System Cache)
- Go to Settings: Open Settings.
- Select Device Preferences: Go to Device Preferences.
- Select Reset: Scroll down to Reset or Factory Data Reset.
- Confirm Factory Reset: Choose Erase everything.
9. Troubleshooting Common Issues While Clearing Cache
When clearing the cache on your Android TV, you may encounter some common issues or challenges. Here’s a troubleshooting guide to help resolve them:
1. Unable to Find the “Clear Cache” Option
Problem: Some users may not find the option to clear cache in the settings.
Solution: Check for App-Specific Cache: Not all apps will have the “Clear Cache” option directly available under the app settings. You might only see Clear Data or Uninstall options. Clearing data will reset the app to its default state (erasing settings and login details).
Use the Google Play Store: If the app doesn’t show cache management options in the settings, try reinstalling the app from the Google Play Store. This essentially clears the cache as well.
2. App Cache Keeps Rebuilding Quickly
Problem: Even after clearing the cache, you notice the app’s cache fills up quickly again.
Solution: App Behavior: Some apps, especially streaming services like YouTube or Netflix, cache content (e.g., video thumbnails, data, etc.) for faster performance. It’s normal for cache to rebuild over time.
Reduce Cache Usage: If you have an app that’s consistently rebuilding cache, you might be able to reduce its data usage in the app’s settings or through its own internal options (e.g., in video apps, lowering video quality or disabling auto-play).
READ MORE ABOUT – Free vs. Paid Antivirus Software: Which Offers the Best Protection for Your Device?
3. TV Becomes Slow After Clearing Cache
Problem: Your Android TV becomes slow or unresponsive after clearing the cache.
Solution: Restart the TV: After clearing the cache, restart your TV to help it rebuild necessary system processes.
Free Up Storage: If the TV is low on storage, this might cause slowdowns. Clear out unnecessary apps or files from the Storage settings.
- Check for Updates: Sometimes, a slow TV after cache clearing could be related to outdated software. Go to Settings > About > System Update to check if there are updates available for your TV.
4. Error Message or App Crashes After Clearing Cache
Problem: After clearing the cache for an app, it crashes or displays error messages.
Solution:
Reinstall the App: If clearing the cache doesn’t solve the issue, try uninstalling and reinstalling the app to refresh it completely.
Check for App Updates: Make sure the app is updated to the latest version from the Google Play Store.
- Reset the App Preferences: In Settings > Apps, reset the app preferences to make sure there’s no underlying issue causing the crash.
- Factory Reset: If all apps are affected and nothing seems to work, a Factory Reset of the Android TV might be necessary as a last resort.
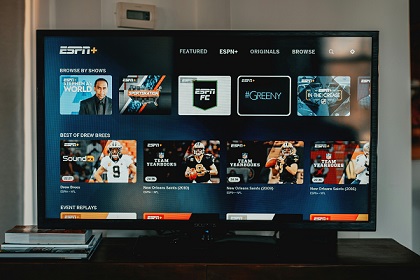
5. The Cache Doesn’t Appear to Be Clearing
Problem: When trying to clear cache, it doesn’t appear to do anything or the cache doesn’t go down.
Solution: Clear Data: If clearing the cache doesn’t seem to be working, try selecting Clear Data instead. This will reset the app, deleting its settings and files but may fix the issue.
Check TV Storage: Go to Settings > Device Preferences > Storage to see if there’s a system or app storage issue affecting cache clearing.
- Clear System Cache (if available): In some cases, Android TV might have a system-level cache (like a “Dalvik Cache”) that needs to be cleared. However, this may not be directly accessible on all devices without a factory reset.
6. Storage Space Not Freeing Up
Problem: After clearing cache, the storage doesn’t free up as expected.
Solution: Reboot the TV: Restarting your TV can sometimes prompt it to reallocate space and update storage data.
Check Other Storage: Ensure that other types of data, such as app data, media files, or system files, aren’t taking up the storage. Go to Settings > Storage to see a breakdown of what’s consuming space.
Delete Unnecessary Apps or Files: Manually delete any apps or media files you no longer need to free up space.
7. Clear Cache Option is Grayed Out or Unavailable
Problem: The Clear Cache option is grayed out or unavailable for certain apps.
Solution: System Permissions: Some system apps or pre-installed apps (like Google Play Services) may not allow you to clear their cache directly.
Use Developer Options: If you’re comfortable with advanced settings, you can enable Developer Options on your Android TV and check whether any background processes or services are using up resources.
- To enable Developer Options: Go to Settings > About > Build number and tap it 7 times. Then, go to Settings > Developer Options.
8. Factory Reset is Not Working
Problem: After attempting a factory reset, issues persist or the reset doesn’t seem to take effect.
Solution: Ensure Proper Reset: Confirm that you’re selecting the correct option (Erase Everything) to perform a full factory reset. Some TVs may have multiple reset options, such as Reset Settings (which does not erase apps or data).
Post-Reset Issues: If issues persist after a factory reset, it could indicate a deeper system problem or a hardware issue. In such cases, contacting the manufacturer’s support may be necessary.
9. Apps Keep Freezing or Not Opening After Cache Clearing
Problem: Certain apps won’t open or keep freezing after cache clearing.
Solution: Reinstall the Apps: If apps are still problematic, uninstall and reinstall them.
Check Network Connection: Some apps might freeze due to slow or unstable internet connections. Ensure your network is stable.
- Update Android TV: Go to Settings > About > System Update to ensure that your TV’s software is up to date.
Key Takeaways:
- Cache clearing should improve performance, but it might require a restart or app updates afterward.
- Unresponsive apps: Reinstall apps if they don’t work properly after clearing cache.
- Slow TV: Restart after clearing cache and ensure there’s enough storage space.
- Persistent issues: If nothing works, a Factory Reset may be required to resolve deeper issues.
By following these troubleshooting steps, you can often resolve problems related to clearing cache on your Android TV.
READ MORE ABOUT – The 11 Best Games to Play When You’re Bored
10. Other Tips to Improve TV Performance
If you’re looking to improve the performance of your Android TV, here are some additional tips and steps you can follow:
Here’s a shortened list of tips to improve Android TV performance:
- Update Software: Go to Settings > About > System Update and install updates.
- Clear Cache Regularly: Go to Settings > Apps > [App] > Storage & Cache.
- Free Up Storage: Delete unused apps/files in Settings > Storage.
- Disable Unnecessary Background Apps: Force stop apps in Settings > Apps.
- Adjust Display Settings: Lower resolution to 1080p if needed (Settings > Display).
- Turn Off Animations: Enable Developer Options and reduce animation scales.
- Uninstall Unneeded Apps: Remove apps you no longer use (Settings > Apps).
- Use Ethernet: Connect via wired Ethernet for faster, stable internet.
- Improve Wi-Fi: Move router closer or use a Wi-Fi extender.
- Reboot TV Regularly: Restart or power cycle your TV.
- Use Power Saver Mode: Enable eco or power saver options in settings.
- Disable Notifications: Turn off unnecessary notifications in Settings.
- Factory Reset: As a last resort, go to Settings > Reset to reset the TV.
These quick steps will help improve your Android TV’s performance.
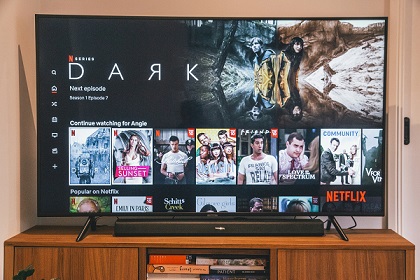
Conclusion
In conclusion, improving your TV’s performance is easy with regular maintenance. By clearing the cache, updating software, and managing storage, you can keep your TV running smoothly and avoid issues like lagging or freezing. These steps free up space and memory, allowing apps to load faster and enhancing your overall viewing experience. Additionally, optimizing network connections, disabling background apps, and occasionally restarting your TV can help it function more efficiently. If you experience persistent issues, performing a factory reset can often restore your TV to optimal performance. Following these tips not only improves your TV’s speed and responsiveness but also extends its lifespan, providing you with better entertainment quality and a hassle-free experience for years to come.
FAQs
1. How do I update my Android TV?
Go to Settings > About > System Update and check for available updates. Install if any are available.
2. How can I clear the cache on my Android TV?
- Go to Settings > Apps > [App Name] > Storage & Cache and tap Clear Cache.
3. Why is my Android TV so slow?
- This could be due to excessive cached data, limited storage, outdated software, or a slow internet connection. Try clearing the cache, freeing up space, or updating the software.
4. How do I free up storage on my Android TV?
- Go to Settings > Storage, and delete unnecessary apps, files, or clear the cache of apps.
5. How do I speed up my Android TV?
- Update software, clear cache, free up storage, disable background apps, and restart the TV regularly.
6. Can I use my Android TV with a wired internet connection?
- Yes, connect an Ethernet cable from your router to your TV for a faster, more stable connection.
7. What if clearing the cache doesn’t improve performance?
- Try uninstalling unused apps, adjusting display settings, or performing a factory reset if needed.
8. How do I disable apps that run in the background?
- Go to Settings > Apps, select the app, and tap Force Stop or Disable if it’s not needed.
9. How do I reset my Android TV to factory settings?
- Go to Settings > Device Preferences > Reset, then choose Factory Data Reset.
10. Why is my Android TV buffering?
- This could be due to a slow internet connection or insufficient bandwidth. Try improving your Wi-Fi signal or using a wired Ethernet connection.
11. What should I do if my Android TV is still lagging after trying all fixes?
- If the lag persists, it could be a hardware issue, or your TV may be outdated. Consider contacting support or upgrading to a newer model.