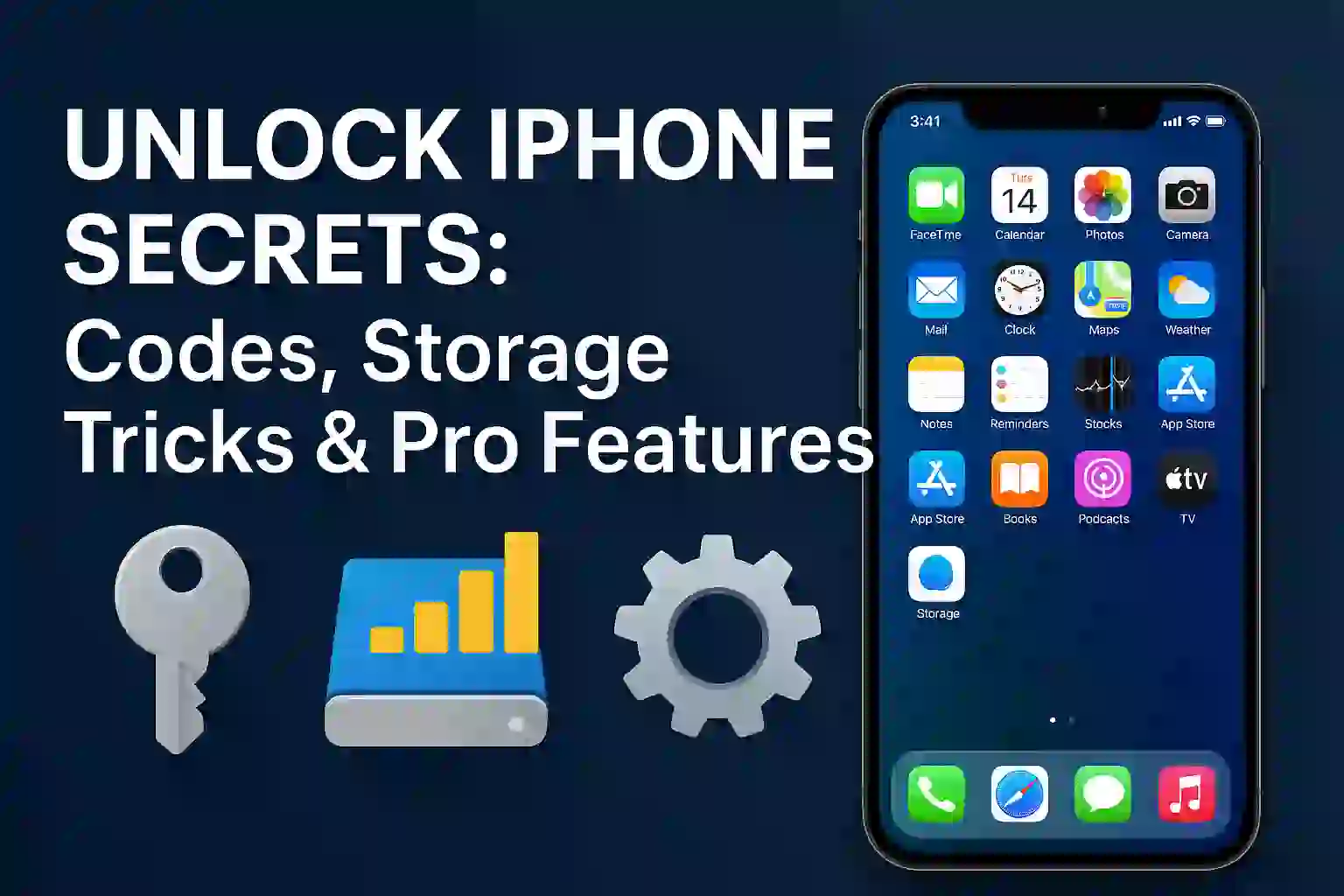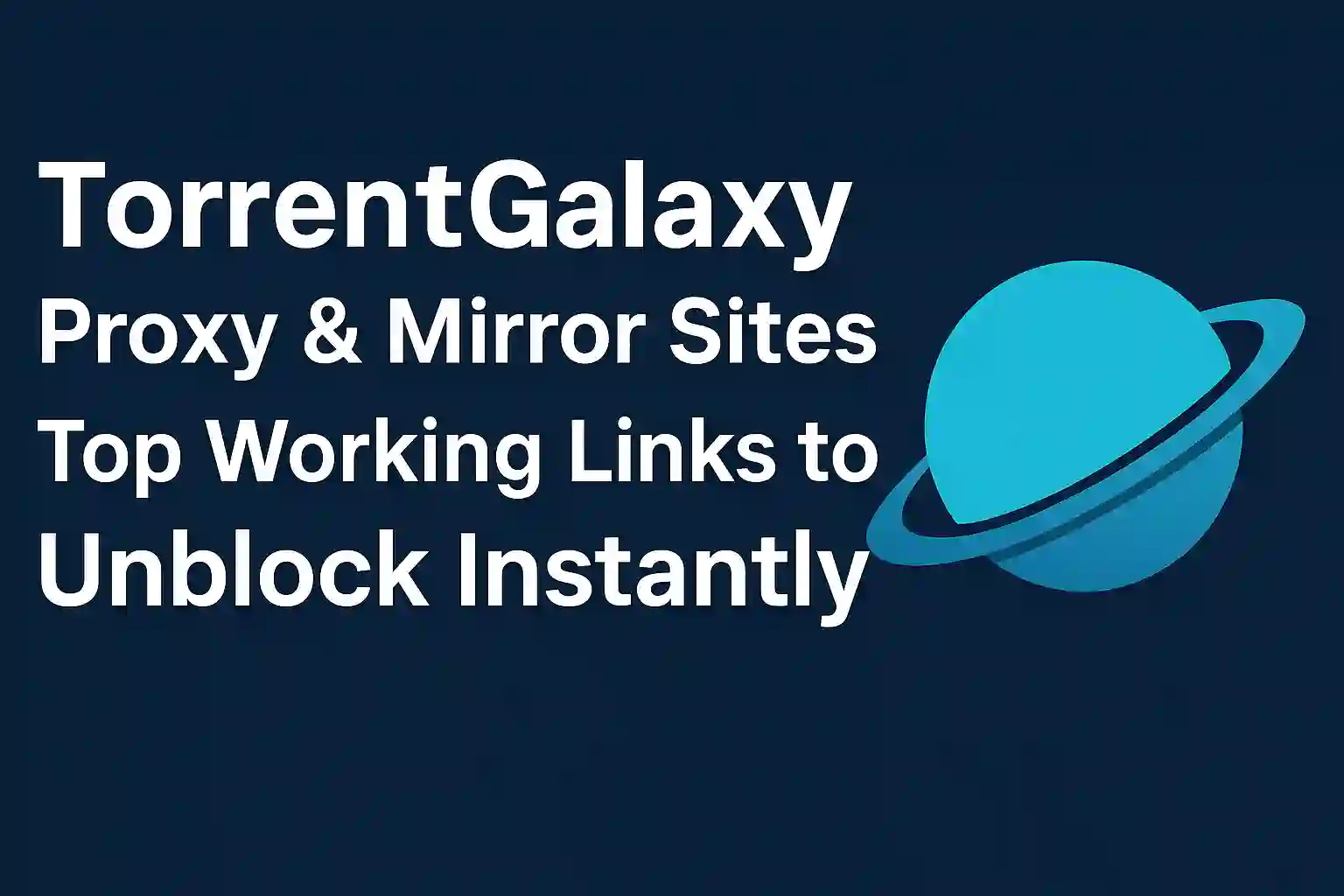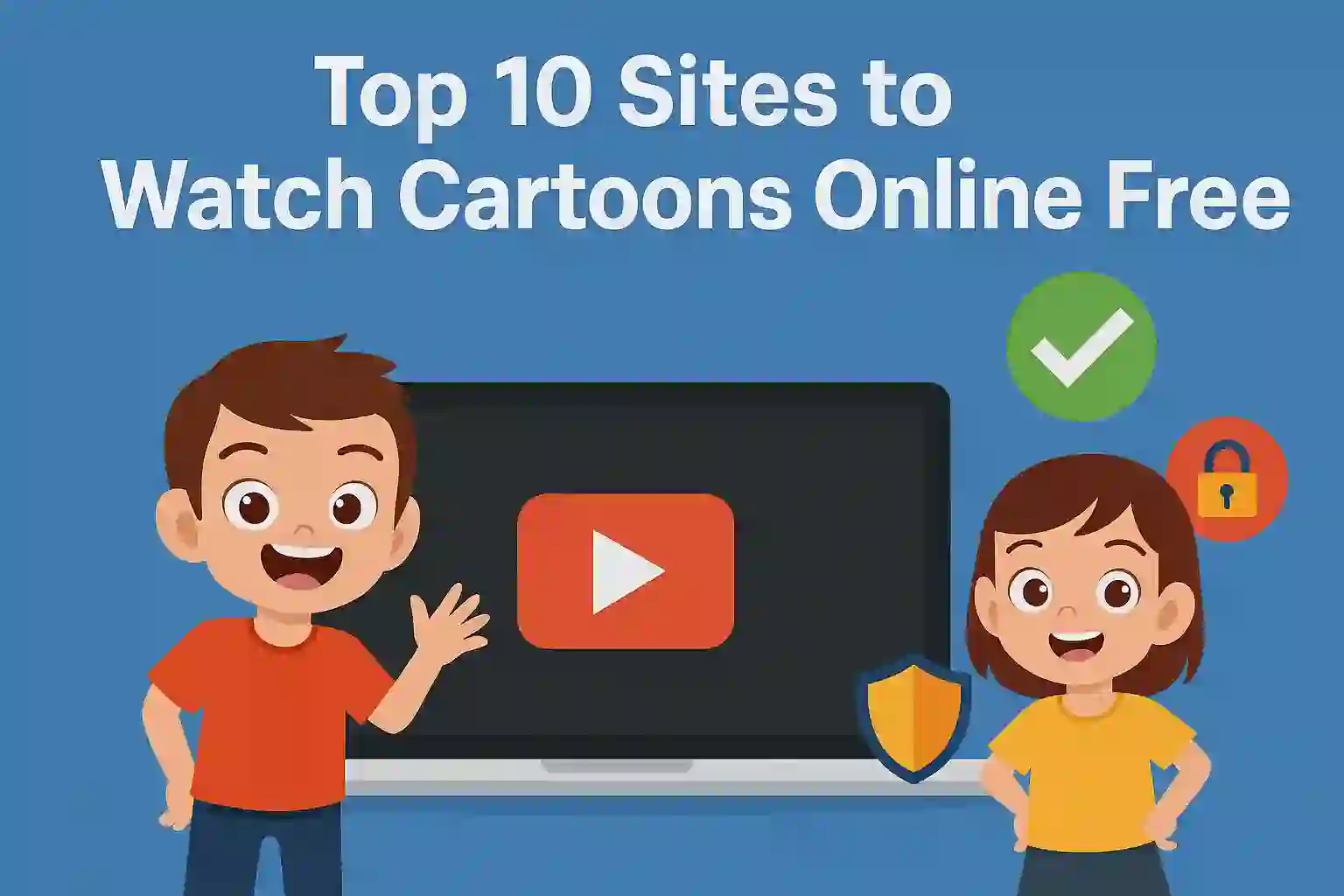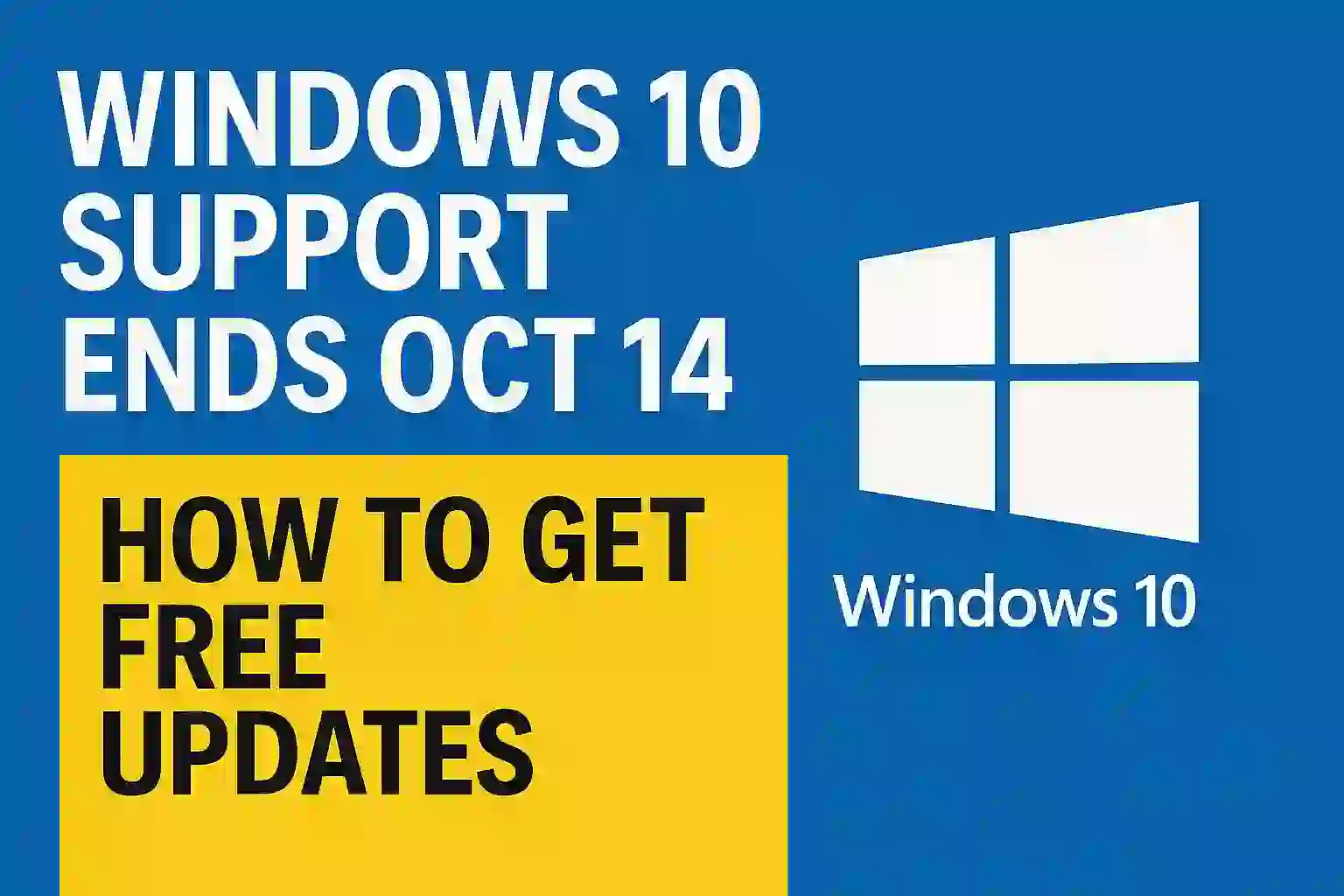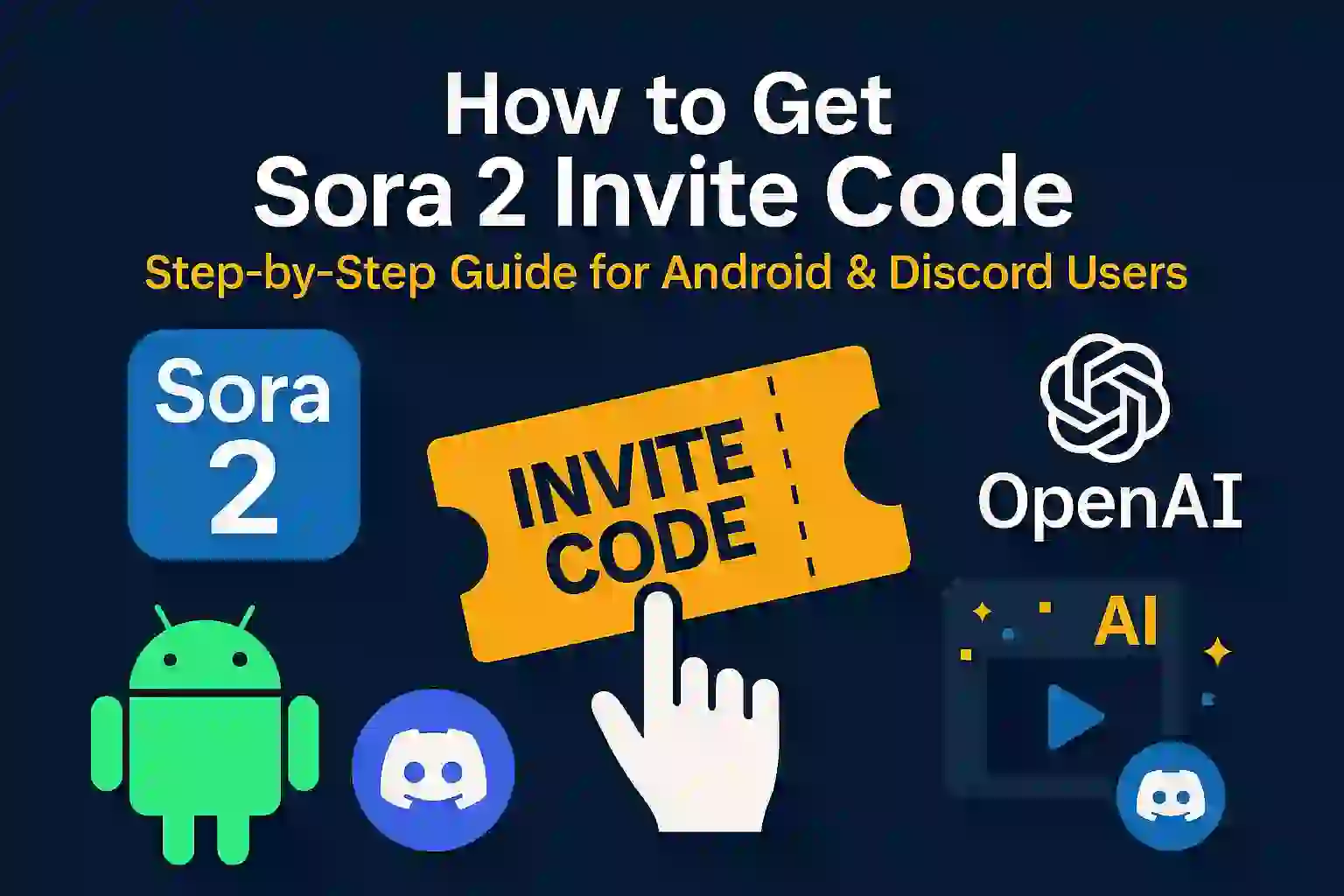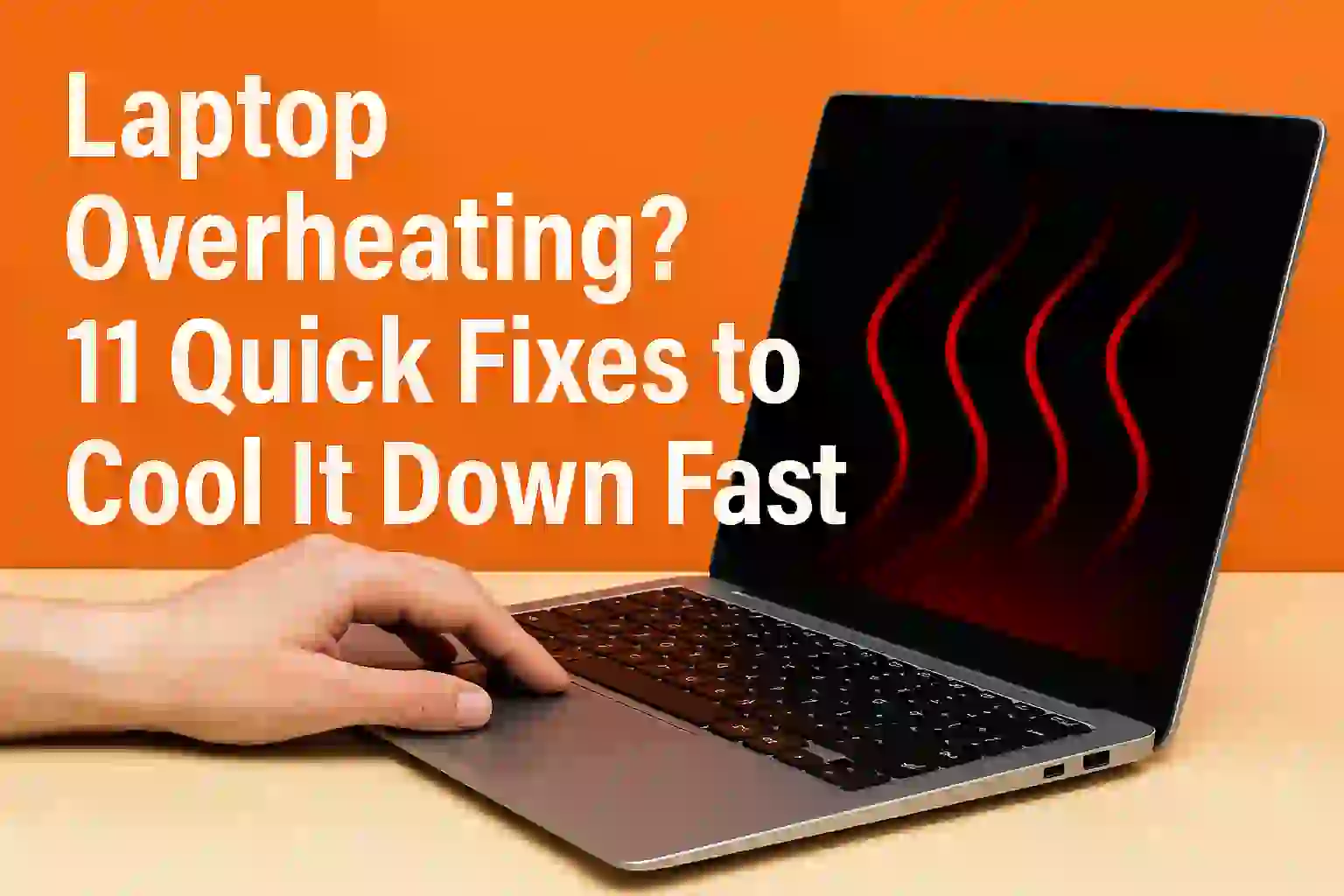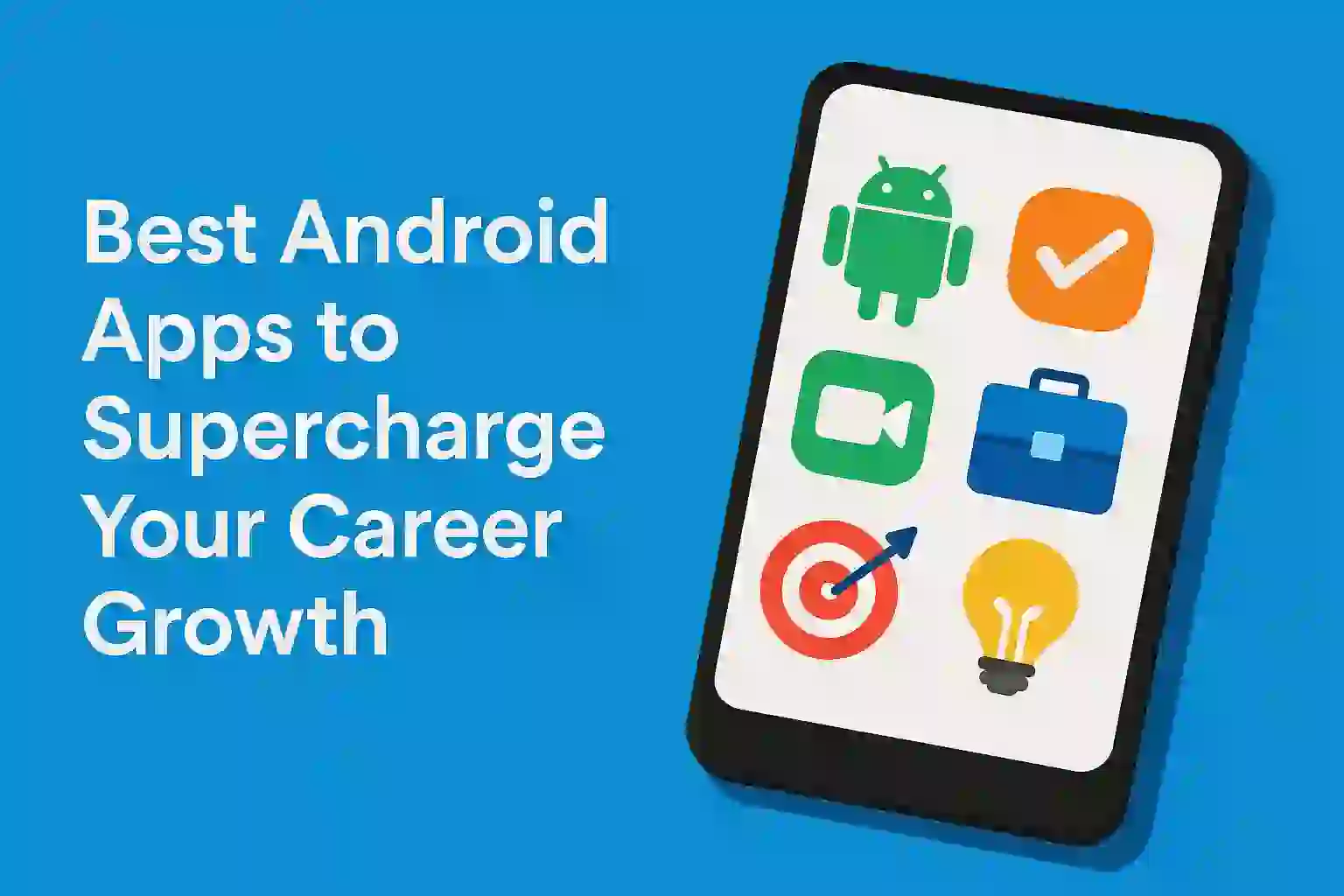How to Clear Cache and Cookies in Multiple Browsers in Just 1 Minutes
When you explore the web, your browser saves temporary data such as images, URLs, and text to speed up page loading for your next visit. This stored information, known as cached data, is useful but can also become corrupted, leading to various issues. Moreover, an excess of cached data can hinder your browser’s performance. To address this, we’ve put together this guide to show you how to clear the cache in your desktop browser
Understanding Cache and Cookies
What is Cache?
Cache is a temporary storage area that stores copies of frequently accessed web pages. When you revisit a site, your browser can load it faster from the cache instead of fetching it anew from the server. While this can speed up browsing, an overloaded cache can sometimes lead to outdated information being displayed or performance issues.
What are Cookies?
Cookies are small files stored on your device by websites you visit. They hold information about your session, preferences, and other details, allowing websites to remember you on subsequent visits. While they enhance user experience, cookies can also be used to track your online activities, raising privacy concerns.
READ MORE ABOUT – How to Clear Search History on Your iPhone in Seconds
Benefits of Clearing Cache and Cookies
- Improved Performance: Freeing up space can speed up your browser.
- Resolved Loading Issues: Outdated cache may prevent websites from loading correctly.
- Enhanced Privacy: Clearing cookies can limit tracking by websites.
- Updated Content: Refreshes the data stored for websites, ensuring you see the latest version.
Quick Overview of Browsers Covered
- Google Chrome
- Mozilla Firefox
- Microsoft Edge
- Safari (Mac and iOS)
- Opera
- Brave
How to Clear Cache and Cookies in Google Chrome

Table of Contents
Toggle- Open Chrome: Launch your Chrome browser.
- Access Settings: Click on the three dots in the upper right corner and select “Settings.”
- Privacy and Security: In the left sidebar, click on “Privacy and security.”
- Clear Browsing Data: Click on “Clear browsing data.”
- Select Time Range: Choose the time range (last hour, last 24 hours, all time, etc.) from the dropdown menu.
- Select Data Types: Check “Cookies and other site data” and “Cached images and files.”
- Clear Data: Click the “Clear data” button.
READ MORE ABOUT – What is ChatGPT? How to Use
Shortcut Method
You can also use a keyboard shortcut: Ctrl + Shift + Delete (Windows) or Command + Shift + Delete (Mac) to directly open the “Clear browsing data” window.
How to Clear Cache and Cookies in Mozilla Firefox
- Open Firefox: Start your Firefox browser.
- Access Options: Click on the three horizontal lines in the top right corner and select “Options.”
- Privacy & Security: In the left sidebar, click on “Privacy & Security.”
- Cookies and Site Data: Scroll down to “Cookies and Site Data.”
- Clear Data: Click on “Clear Data.”
- Select Data Types: Ensure both “Cookies and Site Data” and “Cached Web Content” are checked.
- Clear: Click the “Clear” button.
Shortcut Method
For Firefox, you can also use Ctrl + Shift + Delete (Windows) or Command + Shift + Delete (Mac) to open the dialog.
READ MORE ABOUT – How to Fix Slow PC Startup: A Complete Guide 2025
How to Clear Cache and Cookies in Microsoft Edge
- Open Edge: Launch the Microsoft Edge browser.
- Settings: Click on the three dots in the upper right corner and select “Settings.”
- Privacy, Search, and Services: Click on “Privacy, search, and services” from the left sidebar.
- Choose What to Clear: Under “Clear browsing data,” click on “Choose what to clear.”
- Select Time Range: Choose your time range from the dropdown.
- Select Data Types: Check “Cookies and other site data” and “Cached images and files.”
- Clear Now: Click on the “Clear now” button.
Shortcut Method
You can also use Ctrl + Shift + Delete (Windows) to quickly access the clearing options.
How to Clear Cache and Cookies in Safari (Mac)
- Open Safari: Start the Safari browser.
- Preferences: Click on “Safari” in the menu bar and select “Preferences.”
- Privacy: Go to the “Privacy” tab.
- Manage Website Data: Click on “Manage Website Data.”
- Remove All: Click on “Remove All” to delete all cookies and cache data.
- Confirm: Confirm by clicking “Remove Now.”
Clear Cache via Develop Menu
If you have the Develop menu enabled:
- Enable Develop Menu: Go to Preferences > Advanced and check “Show Develop menu in menu bar.”
- Empty Caches: Click on “Develop” in the menu bar and select “Empty Caches.”
How to Clear Cache and Cookies in Safari (iOS)
- Open Settings: Go to the “Settings” app on your iOS device.
- Scroll to Safari: Find and select “Safari.”
- Clear History and Website Data: Scroll down and tap on “Clear History and Website Data.”
- Confirm: Confirm your action when prompted.
How to Clear Cache and Cookies in Opera
- Open Opera: Launch the Opera browser.
- Settings: Click on the “O” in the top left corner and select “Settings.”
- Advanced: Scroll down and expand the “Advanced” section.
- Privacy & Security: Click on “Privacy & security.”
- Clear Browsing Data: Click on “Clear browsing data.”
- Select Time Range: Choose your time range.
- Select Data Types: Check “Cookies and other site data” and “Cached images and files.”
- Clear Data: Click on “Clear data.”
Shortcut Method
Use Ctrl + Shift + Delete (Windows) or Command + Shift + Delete (Mac) for a quick access.
How to Clear Cache and Cookies in Brave
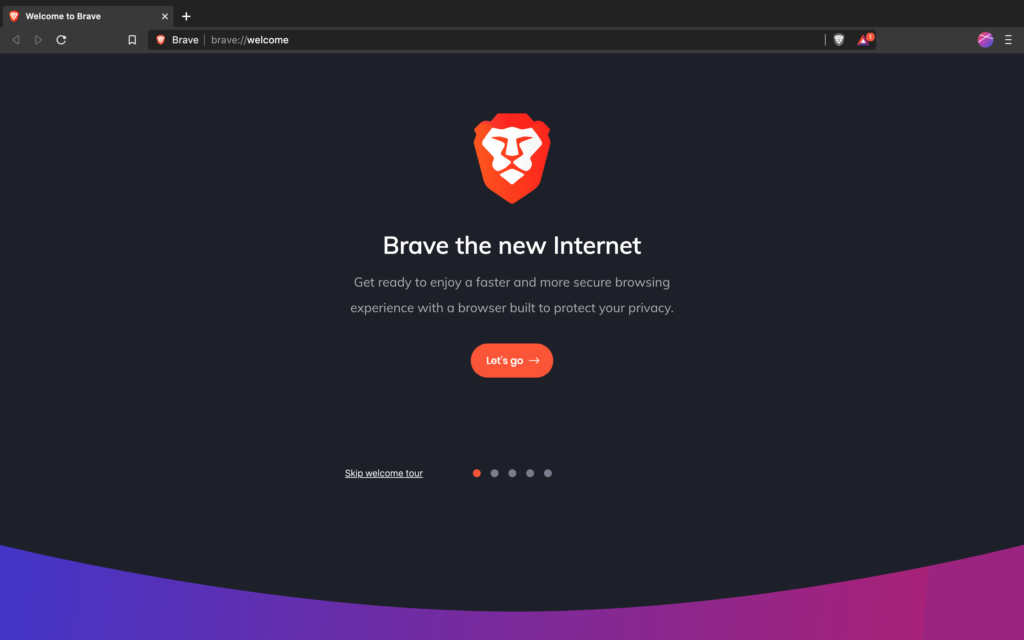
- Open Brave: Launch the Brave browser.
- Settings: Click on the three horizontal lines in the upper right corner and select “Settings.”
- Privacy and Security: Click on “Privacy and security” in the left sidebar.
- Clear Browsing Data: Click on “Clear browsing data.”
- Select Time Range: Choose the time range.
- Select Data Types: Check “Cookies and other site data” and “Cached images and files.”
- Clear Data: Click “Clear data.”
Regular Maintenance Tips
- Schedule Regular Clearing: Make it a habit to clear cache and cookies regularly to maintain performance and privacy.
- Use Extensions: Some browsers offer extensions that automate this process. Research and install one that fits your needs.
Conclusion
Clearing cache and cookies from your browsers doesn’t have to be a time-consuming task. With these simple steps, you can quickly enhance your browsing experience, improve performance, and ensure your privacy. Whether you’re using Google Chrome, Mozilla Firefox, Microsoft Edge, Safari, Opera, or Brave, maintaining a clean slate is just a few clicks away. Regularly doing this can keep your browser running smoothly and help you enjoy a better online experience.
Remember, while clearing cookies may log you out of websites, it’s a small trade-off for improved performance and privacy. So, take a few minutes to clean up your browser and enjoy a faster, more secure browsing experience.
FAQ: Clearing Cache and Cookies
1. What happens when I clear cache and cookies?
When you clear cache and cookies, your browser removes temporary files stored for quick access and data about your browsing sessions. This can improve performance and resolve issues like loading problems, but it will also log you out of websites and reset preferences.
2. How often should I clear my cache and cookies?
It’s recommended to clear cache and cookies every few weeks, or whenever you notice performance issues or outdated content. However, doing it too frequently may cause inconvenience as you’ll need to log in again to sites.
3. Will I lose saved passwords?
No, clearing cache and cookies does not affect saved passwords. However, if you also choose to clear “site data” or use an option that includes clearing saved passwords, those will be removed.
4. Can clearing cache improve browser speed?
Yes, clearing cache can improve browser speed, especially if it has become overloaded with outdated files. A clean cache allows the browser to function more efficiently.
5. Is it safe to clear cookies?
Yes, it’s safe to clear cookies. However, you may lose login sessions and site preferences, so be prepared to re-enter login information for frequently visited sites.
6. Will clearing cache and cookies fix website issues?
In many cases, yes! If a website isn’t loading correctly or is displaying outdated content, clearing cache and cookies can resolve these issues.
7. What are some signs that I should clear my cache and cookies?
Common signs include:
- Websites loading slowly or not at all.
- Outdated content being displayed.
- Errors when trying to log into accounts.
- Difficulty accessing certain website features.
8. Does clearing cache and cookies affect my browsing history?
Clearing cache and cookies typically does not affect your browsing history. However, if you choose to clear “browsing data” and select history as well, that information will be removed.
9. Are there browser extensions that can automate this process?
Yes, many browsers have extensions or built-in options that can help you automate the process of clearing cache and cookies regularly.
10. How can I selectively clear cache and cookies for specific websites?
Most browsers allow you to manage cookies and site data on a per-site basis. Check the browser’s settings under “Privacy” or “Site Settings” to find options to remove data from specific sites without affecting others.
Read more about Boost Your Computer’s Speed in Minutes: Simple Tips for Lightning-Fast Performance