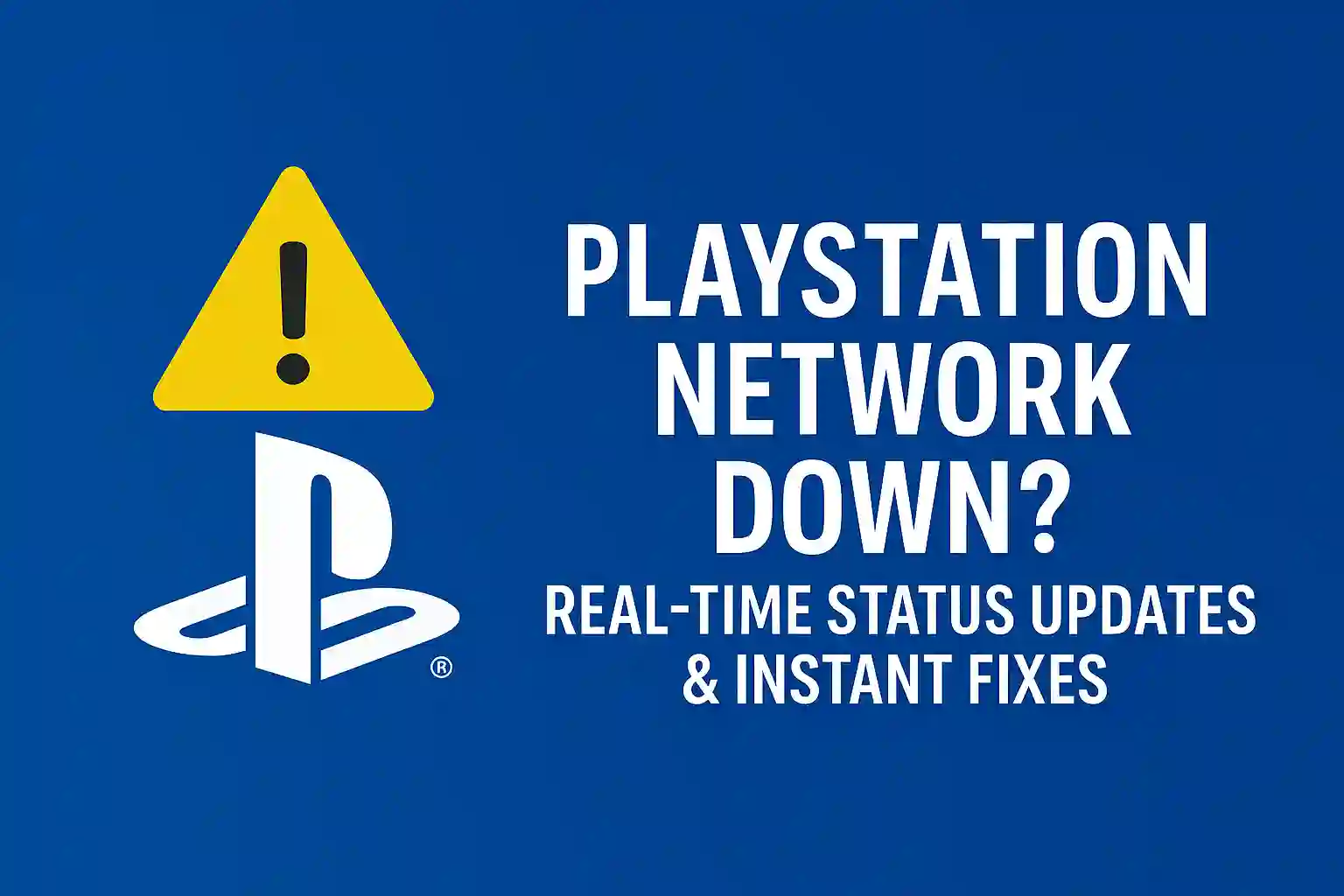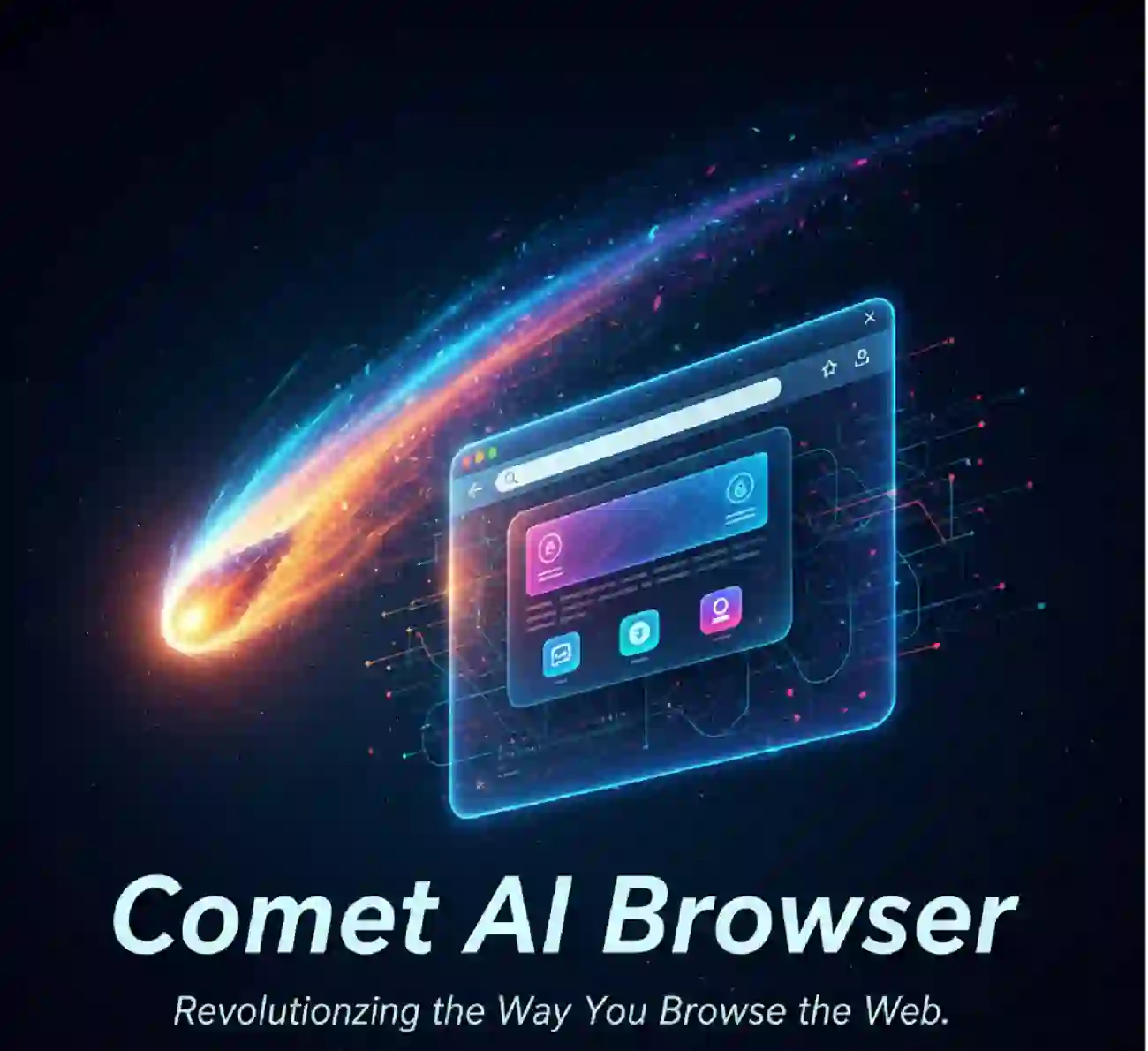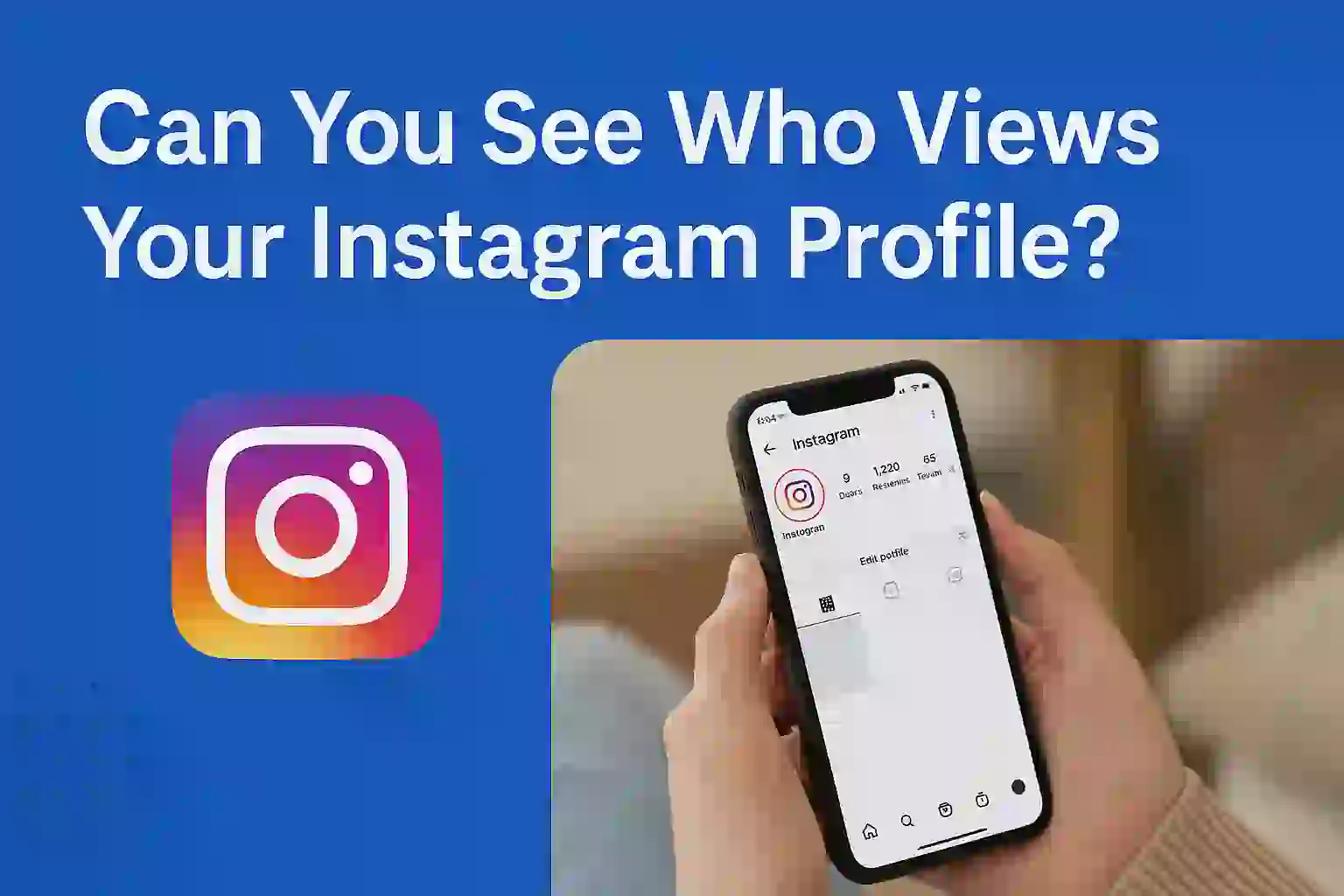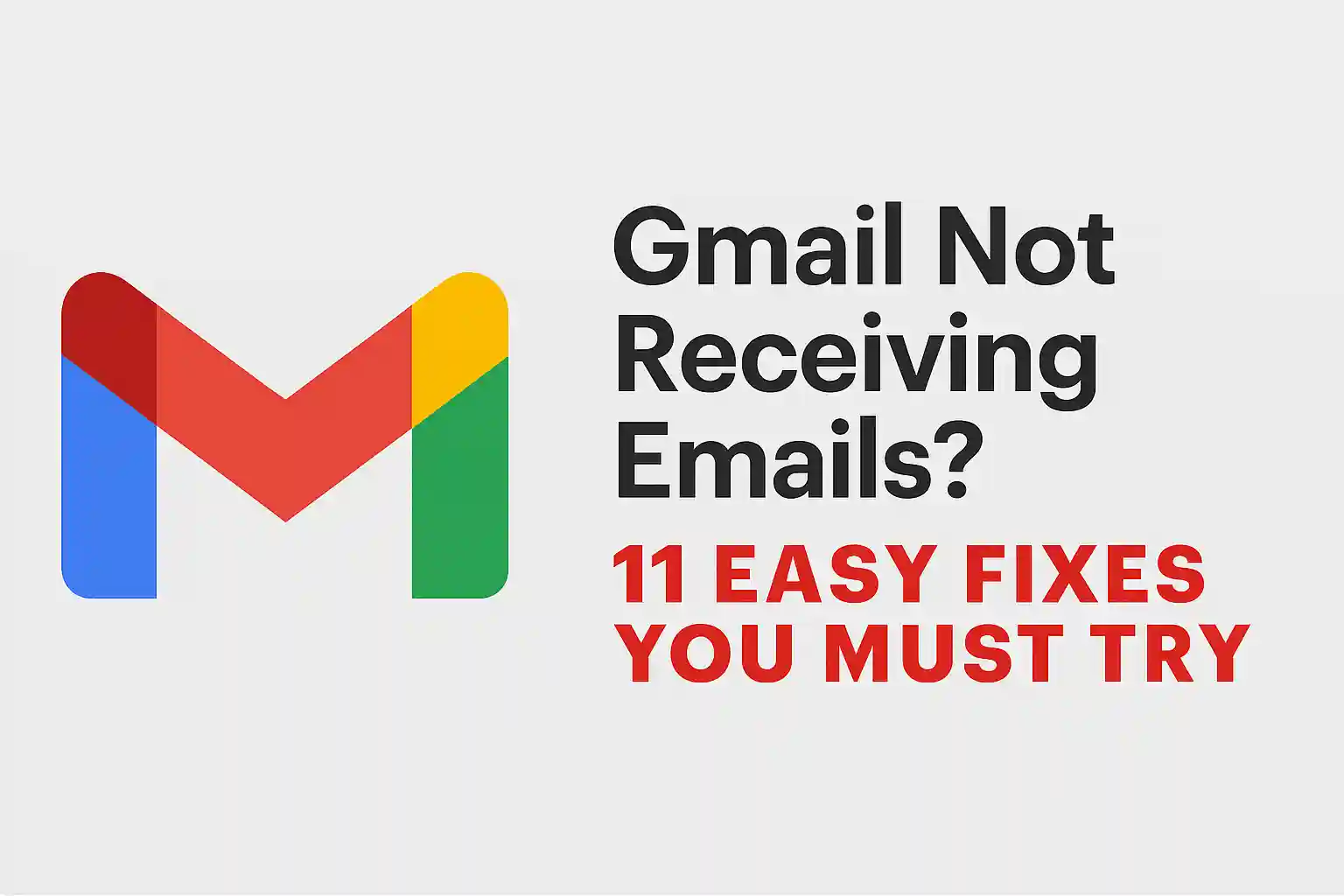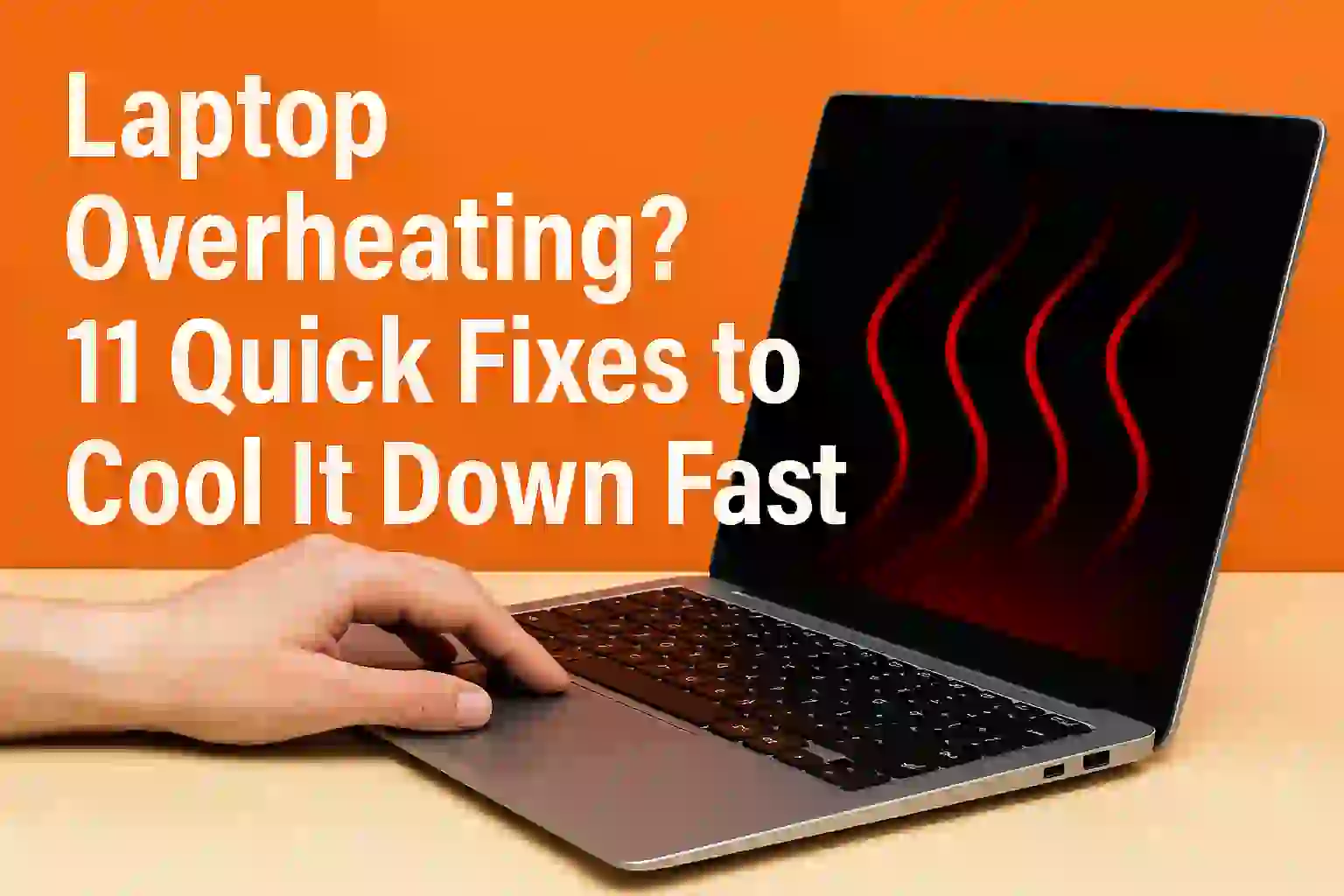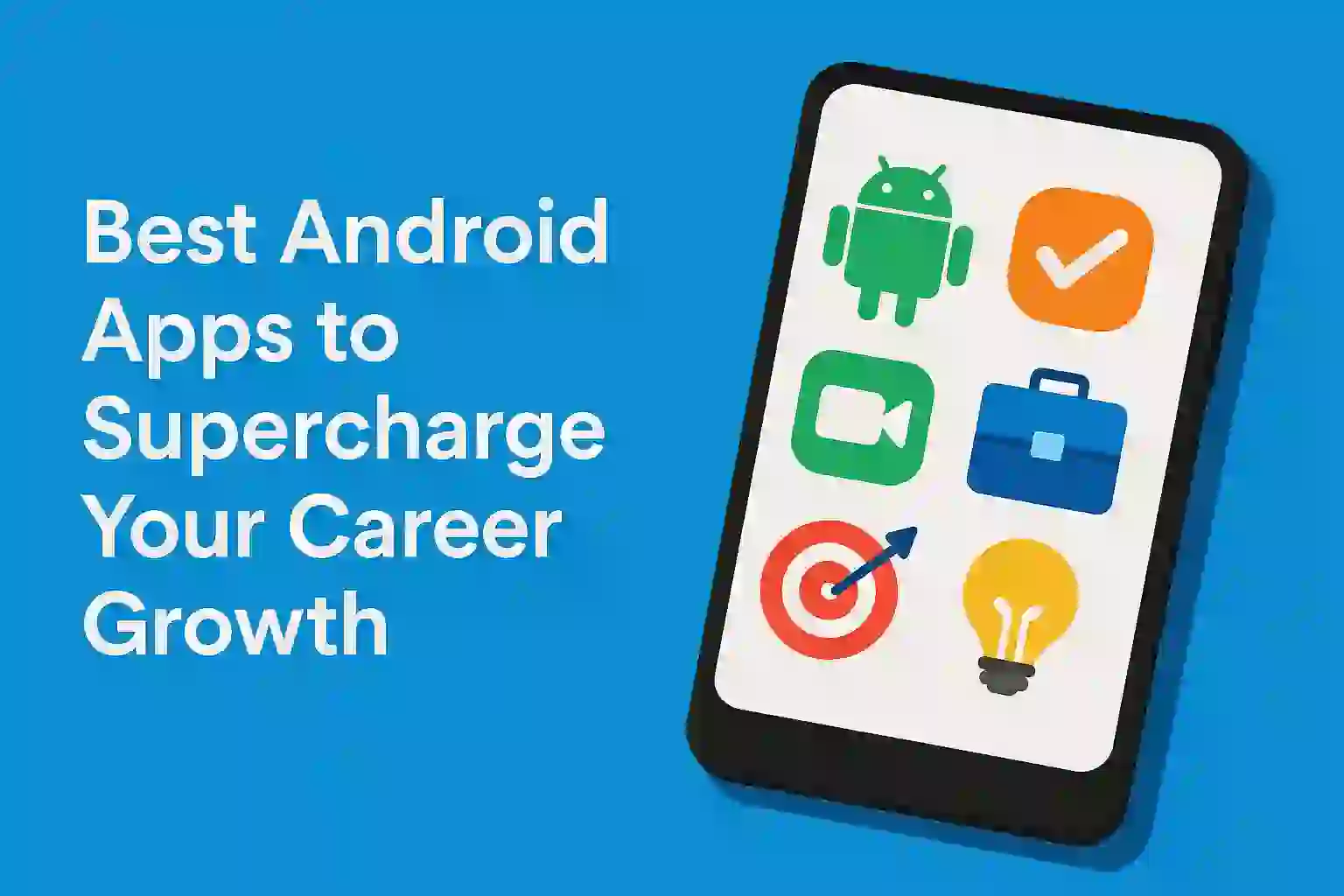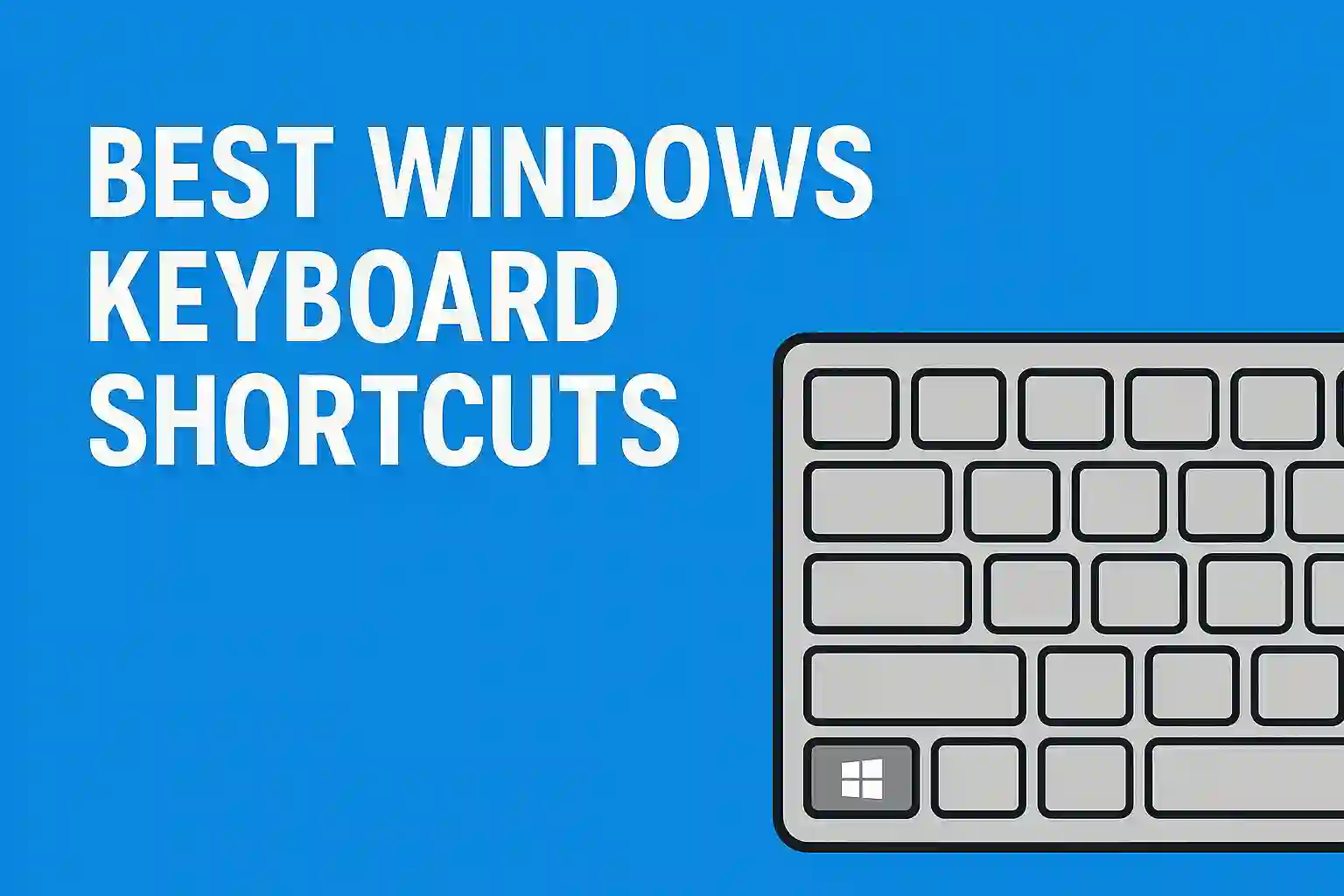How to Check Chrome Download History on Mobile & Desktop 2025
Checking your Chrome download history is a great way to keep tabs on what you’ve downloaded in the past, whether on a desktop or mobile. It lets you find, open, or delete items easily, streamlining storage management and giving you easy access to important documents. On desktop, checking your download history can be done easily using a shortcut key or going through the Chrome menu. On mobile, accessing the download history is just as simple, with an easy-to-find option in the browser’s menu. Whether you’re on Windows, macOS, Android, or iOS, knowing how to access your Chrome download history helps keep your files organized and your device running smoothly. Let’s dive into the steps for both platforms.

Table of Contents
ToggleWhy You Should Consider Your Chrome Download History
Let’s first glance through some reasons why you should consider checking your download history on Chrome before we proceed to the steps:
- Tracking Downloads: If you have downloaded several files in the past, you may want to locate a certain file without having to search your entire device.
- Managing Storage: Scanning your download history assists you in locating huge files that are possibly consuming unwarranted storage space on your device.
- Security: Scanning your download history can assist you in locating unauthorized or suspicious downloads.
- Re-downloading Files: In case you have to re-download the same file, it is easier if you scan your download history, as it helps you locate the download link.
Now that you understand the advantages, let’s go over how you can simply view your Chrome download history on both desktop and mobile devices.
READ MORE – Brave vs. Chrome: Which Browser Protects Your Privacy Better?
How to Check Chrome Download History on Desktop
Step 1: Open Google Chrome
First, ensure Google Chrome is launched on your computer desktop. It is applicable on Windows, macOS, and Linux, so there is no issue with the operating system you’re using.
Step 2: Go to Download Section
Having launched Chrome you have two easy ways of accessing your downloads history:
- Using Keyboard Shortcut: To access your download history easily, you can click Ctrl + J on Windows or Cmd + J on Mac. This will take you right to the downloads page inside Chrome.
- Using Chrome Menu: You may also go to your downloads by tapping the three dots (menu button) at the top-right corner of the browser. In the dropdown menu, hover over or click Downloads.
Step 3: Check Your Download History
Once you’ve used either of the methods above, you’ll be taken to the Downloads page. On this page, you’ll be presented with a list of all the files that you have downloaded, listed in date order. The details are:
- File Name: The file name of the downloaded file.
- Download Date: The date the file was downloaded.
- Download Location: The folder the file is located in on your device.
- Actions: You can open, delete, or clear all downloads from this page.
Step 4: Re-download or Delete Files
If you have to access a file again, just click on the file name to open it. If you wish to delete the file from the history, click on the trash bin icon beside it.
You also have an option to remove all the download history if you no longer want any of your downloads to be traceable. This is achieved by clicking “Clear All” from the top menu. It wipes out your record of downloading files but leaves them intact in your device.
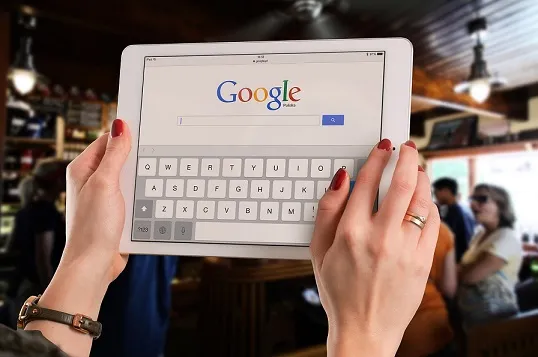
How to Check Chrome Download History on Mobile (Android & iOS)
Step 1: Open Google Chrome App
On your Android or iOS device, open the Google Chrome app.
Step 2: Open the Menu
For Android users:
- Tap the three vertical dots located in the top-right corner of the browser.
For iOS users:
- Tap the three horizontal dots located at the bottom-right of the browser.
READ MORE – How to Clear Cache and Cookies in Multiple Browsers in Just 1 Minutes
Step 3: Navigate to Downloads
Once you have opened the Chrome menu:
- On Android: Scroll down and tap “Downloads”. This will open the page where your download history is stored.
- On iOS: Tap on “Downloads”, and you will be able to see the list of files you’ve downloaded.
Step 4: Review and Manage Downloads
Just like on desktop, the download history page on mobile shows the following information:
- File Name: The name of each file you’ve downloaded.
- Download Status: If the file is still downloading, you’ll see a progress bar.
- Open/Delete Options: You can open the file or delete it from the history by tapping the trash icon.
Step 5: Access and Open Files
On mobile, you can tap on any file listed in your download history to quickly open it. If you want to remove it from your download history, simply tap the trash icon next to the file.
Step 6: Manage Download Location (Android Only)
On Android devices, Chrome allows you to manage where your downloads are saved. To access this, go to Chrome settings by tapping the three dots in the top-right corner, then select Settings > Downloads. You can change the download location to either internal storage or SD card.
READ MORE – What is the Difference Between Windows Defender and Microsoft Defender? A Complete Guide
Troubleshooting Common Issues with Chrome Download History
While checking your download history is usually straightforward, some users might encounter issues. Here are a few common problems and how to resolve them:
- Download History Not Showing Up:
- Make sure your Chrome is up-to-date.
- If you’ve cleared your history or used Incognito mode to download files, they won’t appear in the download history.
- Download History Won’t Clear:
- If you’re unable to clear your history, make sure that you’re not using Incognito mode. Clear history from the Downloads section instead of the Clear Browsing Data option in settings.
- Files Not Showing in History:
- If a file is not showing up, it might not have been downloaded successfully. Check your file manager or downloads folder outside of Chrome.
- Storage Issues:
- If your device is running out of space, checking your download history can help you identify large files. Consider deleting unused downloads from the history page to free up space.
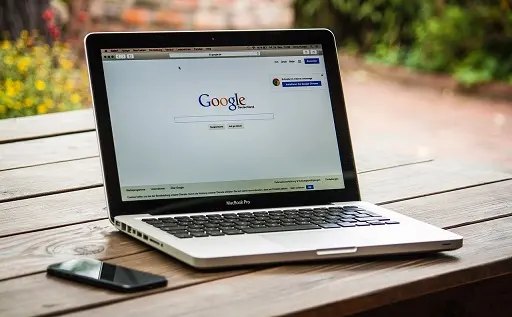
READ MORE – How to Protect Your Data from Cyber Attacks : Expert Best Tips
Tips for Managing Your Chrome Download History
- Use Incognito Mode: If you don’t want Chrome to save your download history, consider using Incognito mode. Files downloaded in Incognito mode do not appear in the download history.
- Clear History Regularly: If you prefer not to keep a record of your downloads, it’s a good habit to clear the history regularly to maintain privacy and save storage space.
- Check for Suspicious Downloads: Always review your download history to ensure that no unwanted files have been downloaded. If you spot something suspicious, consider running a security scan.
- Use a Download Manager: For frequent downloads, you may want to use a dedicated download manager app to better organize your files and track your downloads.
Conclusion
Whether you’re using a mobile device or a desktop computer, checking your Chrome download history is simple and easy. This feature allows you to stay organized, keep track of your downloads, and even clear unwanted files to free up storage space.
By following the easy steps outlined in this guide, you’ll be able to access and manage your download history without any hassle. Remember to use the tips for managing your downloads effectively, such as clearing history regularly or using Incognito mode for private browsing.
Now that you know how to check and manage your Chrome download history on both mobile and desktop devices, you’ll have full control over your downloaded files. Happy browsing and downloading.
READ MORE – DeepSeek vs. ChatGPT: Which AI Chatbot is Better for You?
FAQs
1. How do I access my download history in Google Chrome?
- On desktop, press Ctrl + J (Windows) or Cmd + J (Mac) to open the Downloads page. Alternatively, click the three dots in the top-right corner of Chrome and select “Downloads.”
- On mobile, tap the three dots in the top-right corner (Android) or bottom-right corner (iOS), then select “Downloads.”
2. Can I see all my downloaded files in Chrome history?
- Yes, Chrome shows all downloaded files in chronological order on both desktop and mobile devices. If you download files while using Incognito Mode, they won’t appear in the download history.
3. How do I delete specific downloads from my history?
- On desktop, click the trash bin icon next to the download in the Downloads page.
- On mobile, tap the trash icon next to the file you want to remove from the download history.
4. How do I clear all my Chrome download history?
- On desktop, open the Downloads page and click “Clear All” at the top.
- On mobile, tap the three dots in the top-right corner, go to “Downloads”, and tap “Clear All”.
5. Why aren’t my downloads showing up in history?
- If you used Incognito Mode, files downloaded during this session won’t appear in the history. Ensure that you’re not using private browsing when you want to keep track of your downloads.
6. How do I access the location where my files are saved from the download history?
- In the Chrome download history, you can click the file name to open it or see the folder where the file was saved. Alternatively, check your Downloads folder on your device.
7. How do I manage the download location on Android?
- Open Chrome, go to Settings > Downloads, and select the location where you want your files to be saved (either internal storage or SD card).
8. Can I re-download a file from my history?
- Yes, if you need a file again, you can click the file name in the download history, which will open the file or redirect you to the source page to re-download it.
9. Can I find deleted files from the Chrome download history?
- Once deleted from Chrome’s download history, the record is gone, but the actual files remain on your device unless manually deleted from your storage.
10. How do I stop Chrome from saving my downloads in history?
- You can use Incognito Mode to prevent Chrome from saving download history. In this mode, Chrome doesn’t track your downloads.
11. What happens if I delete a file from the Chrome download history?
- Deleting a file from Chrome’s download history only removes it from the history page. It does not delete the actual file from your device. To remove it from your device, you need to delete it manually.
12. Why is my download history not updating?
- Make sure that Chrome is up-to-date. Sometimes, download history may not update if Chrome is outdated or if there are issues with your internet connection during downloads.
13. How can I check my download history if I’m using a different browser?
- If you’re using another browser, such as Firefox or Edge, you can check the download history in a similar way, usually by pressing Ctrl + J or navigating to the Downloads page in the browser’s menu.
14. Can I recover a file from the download history that was cleared?
- Once the download history is cleared from Chrome, the record is lost, but the file itself should still be on your device unless it was manually deleted. If the file is missing, check your device’s file manager or file recovery apps.
15. How can I find a downloaded file if I forgot where I saved it?
- If you don’t remember where you saved a file, open the Chrome download history and click the “Show in Folder” option to locate it. Alternatively, use your device’s search function to look for the file name.