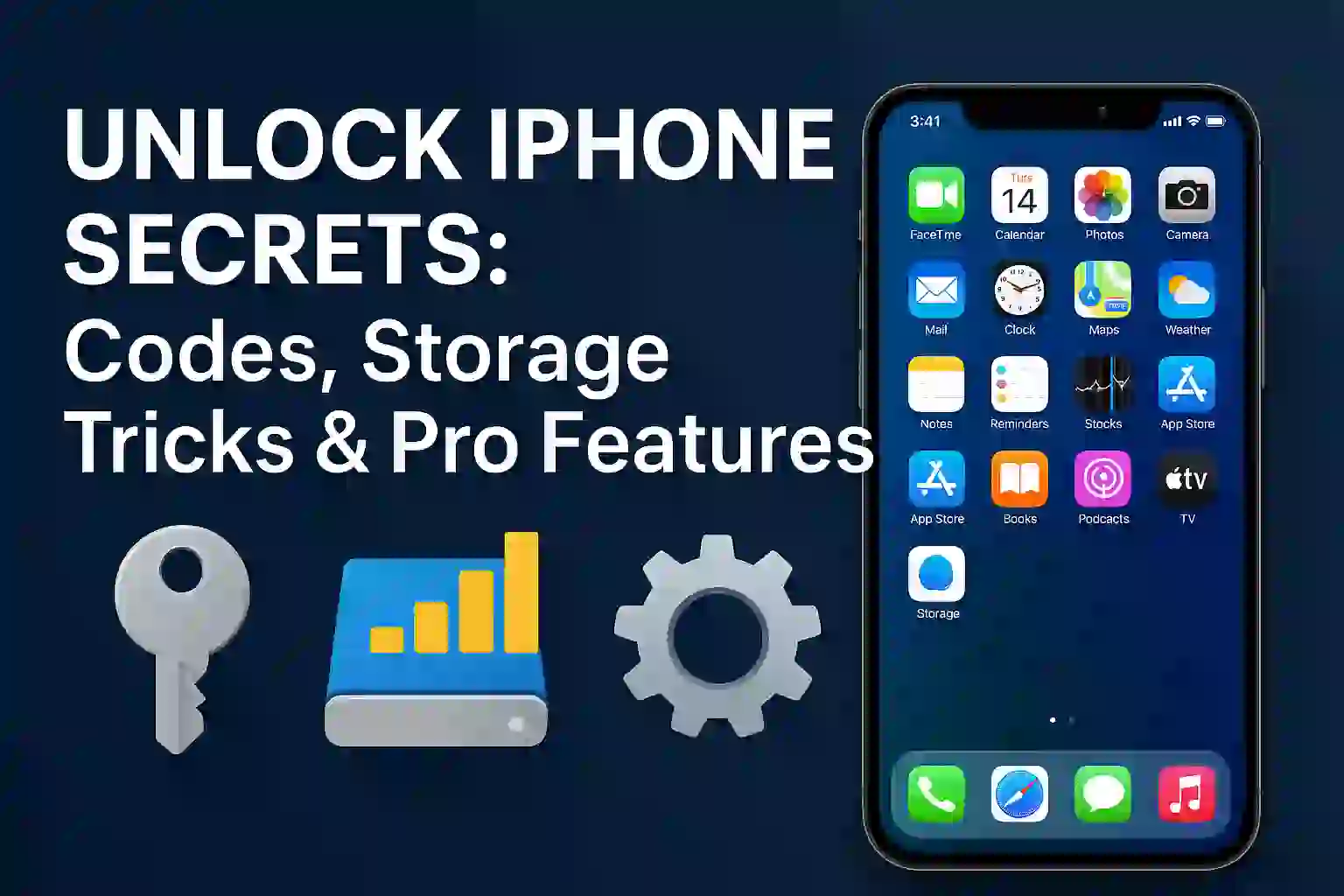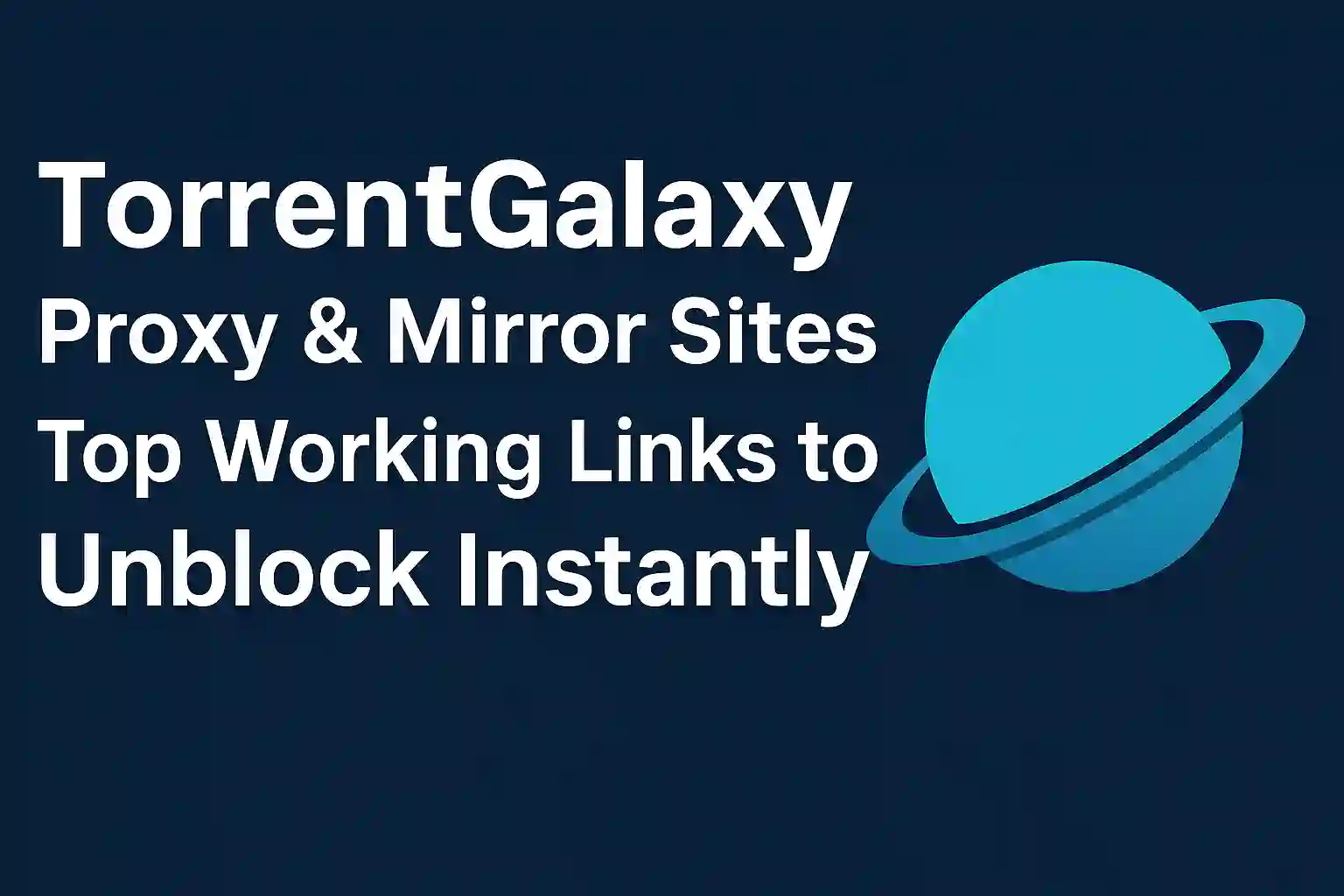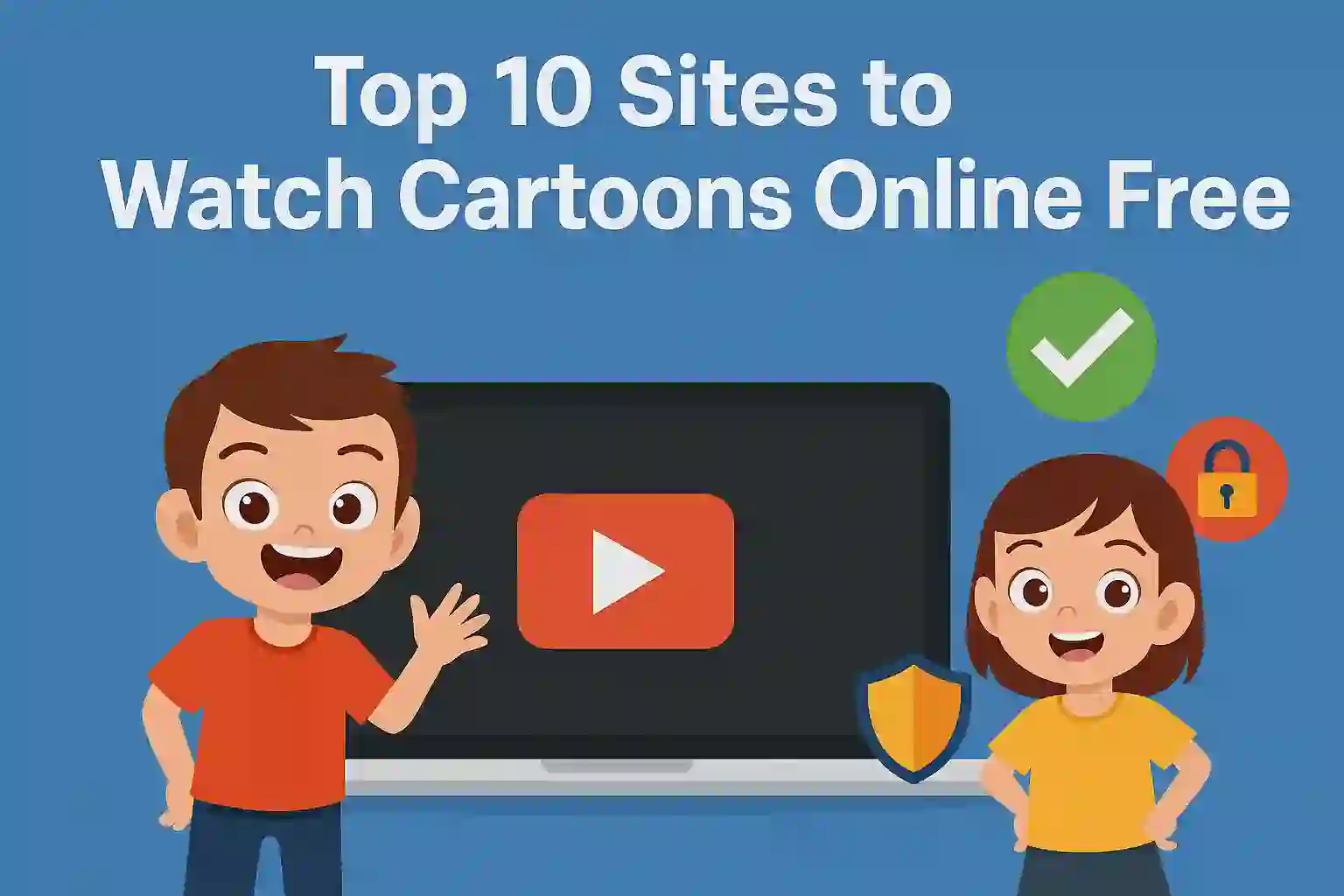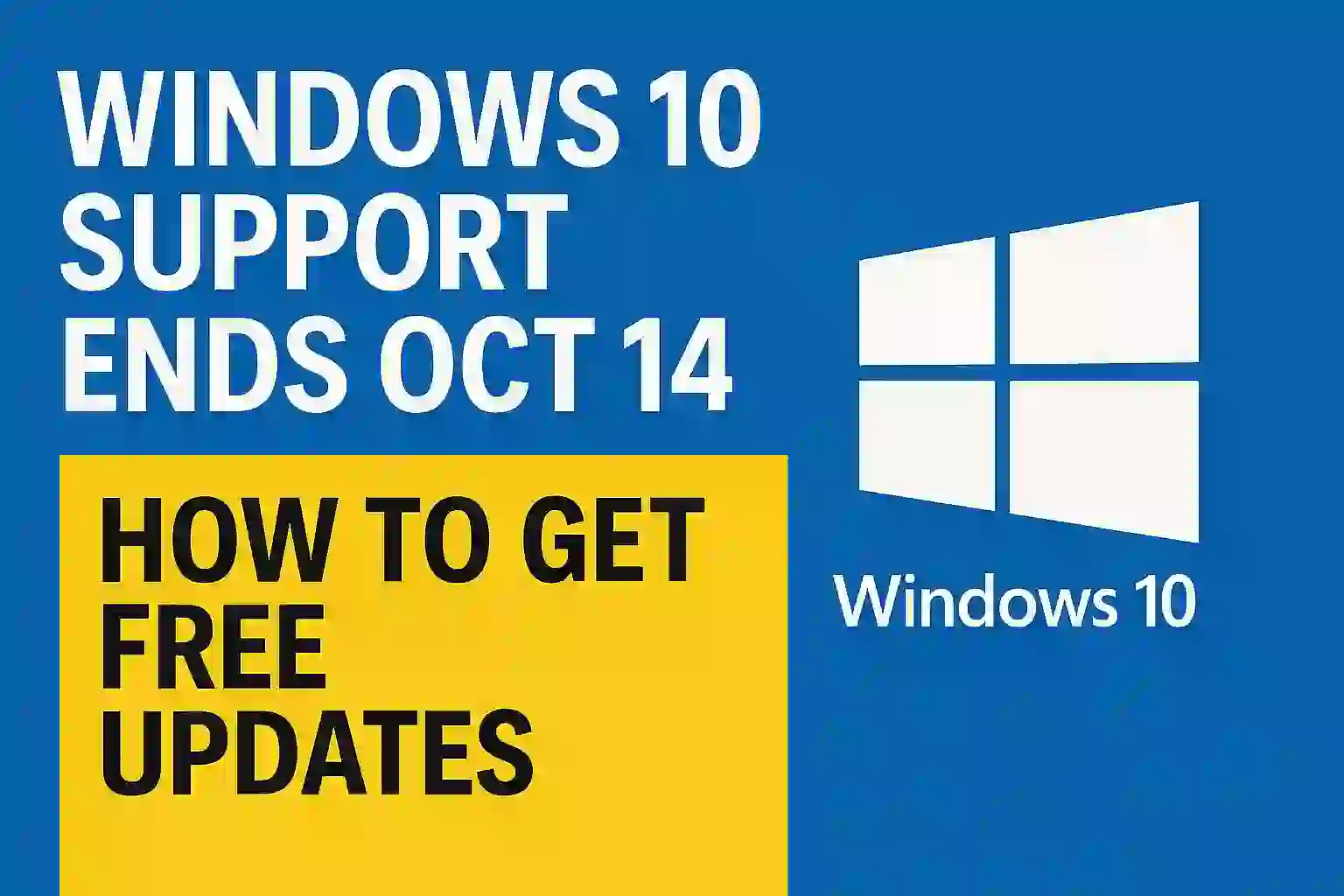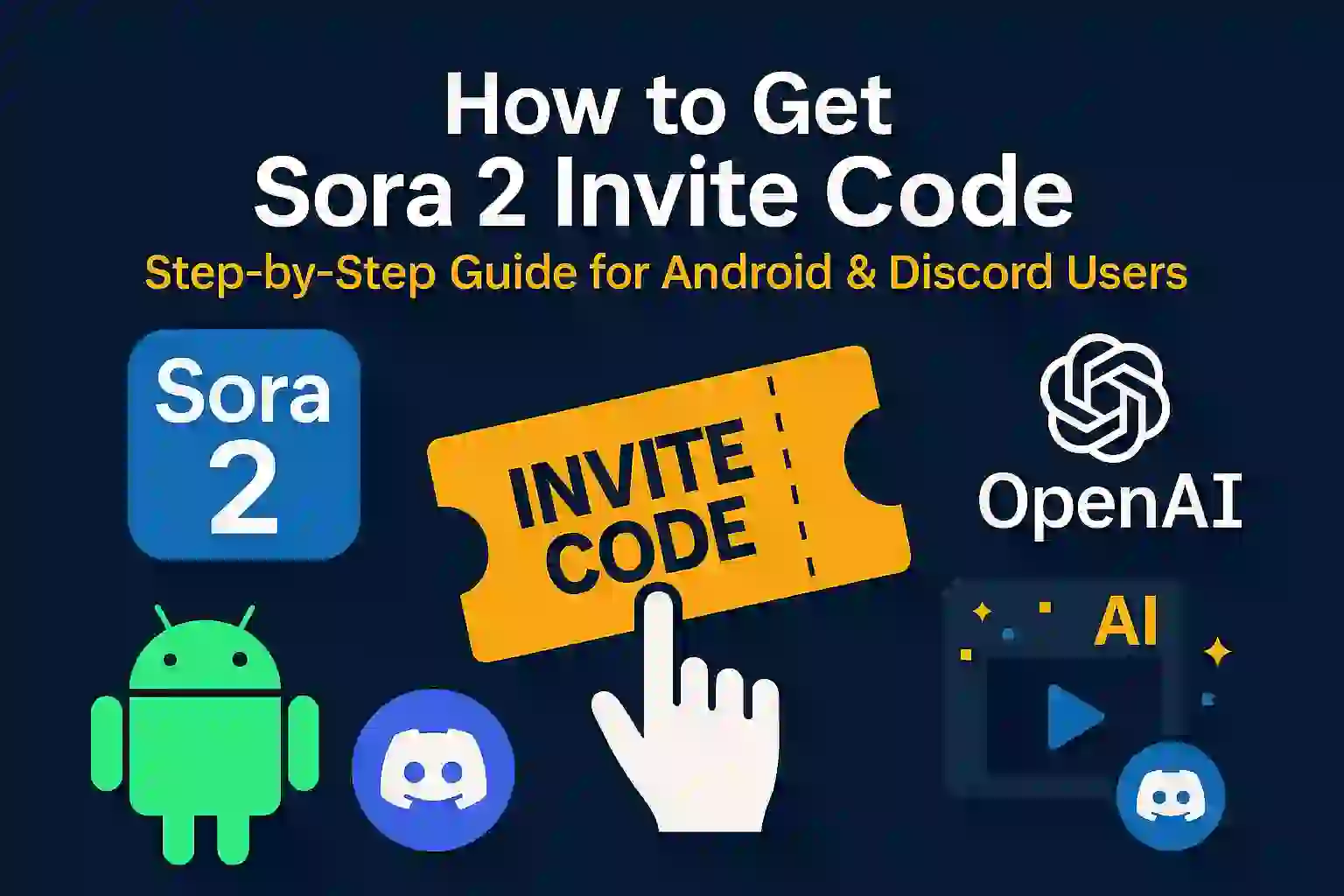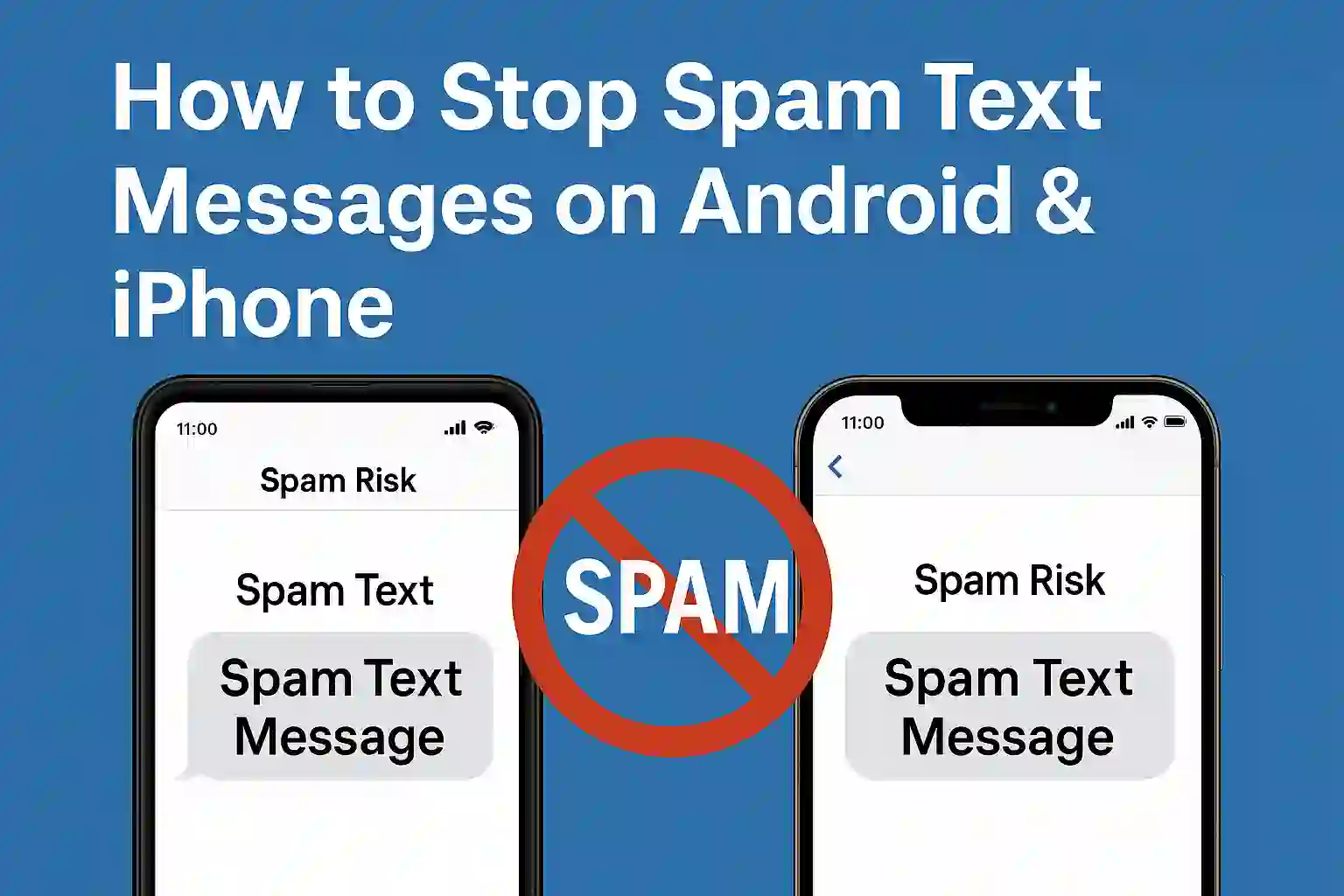How to Block Websites on iPhone: A Simple Guide to Protecting Your Privacy
In today’s digital age, protecting your privacy and managing online distractions is more important than ever. Whether you’re trying to safeguard your personal data, prevent access to inappropriate content, or improve your focus by blocking time-wasting websites, learning how to block websites on your iPhone can make a huge difference. Fortunately, Apple offers simple and effective tools like Screen Time to help you take control of your online experience. This guide will walk you through the easy steps to block websites, from using built-in iPhone settings to third-party apps, ensuring that your device stays secure, your privacy is protected, and your time is better spent.
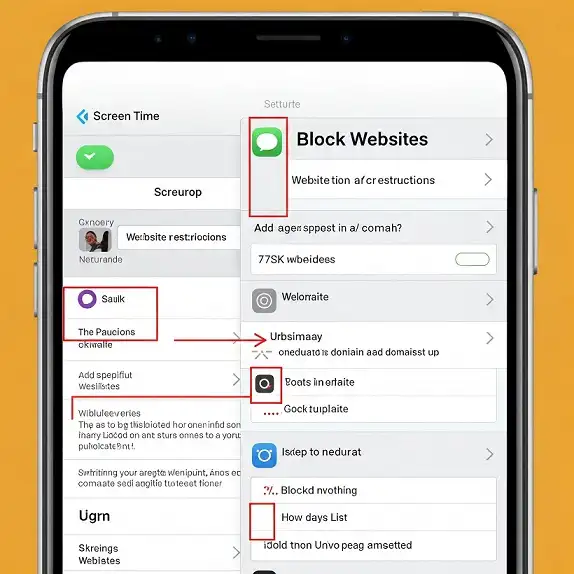
Table of Contents
ToggleWhy Block Websites on iPhone?
There are several reasons why you may want to block websites on your iPhone:
- Protecting Children from Inappropriate Content: The internet is full of content that may not be suitable for kids. By blocking certain websites, you can make sure your children only access age-appropriate content.
- Preventing Distractions: If you find yourself spending too much time on social media, gaming sites, or other distractions, blocking these websites can help improve your productivity and focus.
- Enhancing Privacy: Some websites may track your online activities and collect personal data. Blocking certain websites helps protect your privacy and reduce the risk of identity theft.
- Preventing Malware and Scams: Some websites may contain harmful software or be scams designed to steal your personal information. Blocking these sites can help protect your device from potential threats.
Now that you understand why blocking websites on your iPhone is important, let’s dive into the steps you can follow.
READ MORE – Why is My iPhone Getting Hot? 11 Reasons and Fixes
How to Block Websites on iPhone Using Screen Time
Apple’s Screen Time feature allows you to manage and restrict access to websites on your iPhone easily. Here’s a step-by-step guide:
Step 1: Open Settings on Your iPhone
- Start by opening the Settings app on your iPhone. You can find it on the home screen or in your app library.
Step 2: Tap on Screen Time
- Scroll down and tap on Screen Time. This will open a menu where you can view usage stats and set restrictions.
Step 3: Enable Screen Time (If You Haven’t Already)
- If you haven’t set up Screen Time yet, you will need to enable it first. Tap on Turn On Screen Time and follow the on-screen instructions.
- You will be asked to set a Screen Time Passcode. This passcode will prevent others from changing your restrictions.
Step 4: Access Content & Privacy Restrictions
- Once you’ve enabled Screen Time, go to Content & Privacy Restrictions and toggle the switch to enable restrictions. If prompted, enter the Screen Time Passcode you just set.
Step 5: Block Websites
- Tap on Content Restrictions under the Content & Privacy Restrictions section.
- Next, tap on Web Content.
- Select the Limit Adult Websites option. This will automatically block adult content, but you can also manually add websites you want to block.
Step 6: Manually Add Websites to Block
- Under the Never Allow section, tap Add Website.
- Enter the URL of the website you want to block. For example, you can add social media sites like www.facebook.com or www.twitter.com to block them.
Step 7: Save Your Settings
- After adding the websites, press Done. Your settings are now saved, and the blocked websites won’t be accessible on your iPhone.
READ MORE – iPhone Pro vs. Pro Max: Which One Is Right for You?
How to Block Websites on iPhone Using Third-Party Apps
While Screen Time is a great built-in option for blocking websites on your iPhone, there are also third-party apps that provide additional features, such as more control over what’s allowed on your device, monitoring, and filtering.
1. Freedom
- Freedom is a popular website-blocking app that works across all your devices. You can create customized lists of websites you want to block and set time limits for browsing.
- Freedom allows you to schedule times when the blocks will automatically turn on, which is perfect for creating distractions-free zones during work or study sessions.
2. Covenant Eyes
- Covenant Eyes is another well-known app that helps block websites and monitor internet activity. It’s often used for managing screen time and filtering explicit content.
- The app is perfect for families, as it provides detailed reports on which websites are visited, allowing you to stay informed about what your kids are browsing.
3. Net Nanny
- Net Nanny is a powerful parental control app that offers website blocking, screen time management, and real-time alerts if your child tries to access restricted content.
- The app is highly customizable, giving you control over what your kids can access online.
These apps usually require a subscription, but they come with advanced features that can make website blocking more comprehensive and effective.
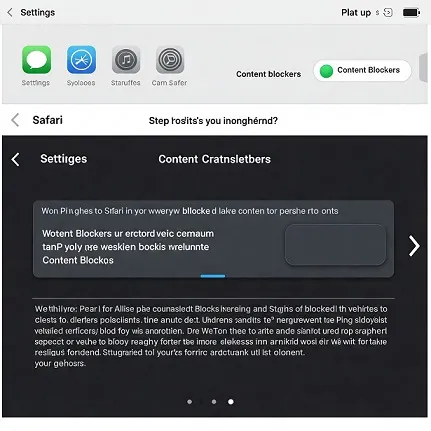
READ MORE – How to Extend an iPhone’s Battery Life and Keep It Healthy
How to Block Websites on Safari
If you primarily use Safari on your iPhone, here’s a simple way to block websites directly in Safari:
Step 1: Open Safari Settings
- Go to Settings > Safari on your iPhone.
Step 2: Scroll Down to Content Blockers
- Scroll down to the Content Blockers section and tap on it. Here you can manage third-party blockers installed on your device.
Step 3: Enable or Install a Content Blocker
- You can choose from a list of available content blockers or download a third-party app to block websites in Safari.
- Once installed, enable the content blocker by toggling the switch to the “on” position.
READ MORE – 21 Common iPhone Issues and How to Fix Them
How to Block Websites on iPhone for Children
If you’re a parent looking to block websites on your child’s iPhone, using Screen Time is a great solution. In addition to blocking websites, Screen Time can help you manage your child’s app usage, set time limits, and monitor their activities.
Step 1: Set Up Family Sharing
- Set up Family Sharing so you can manage your child’s device from your iPhone. Go to Settings > Your Name > Family Sharing and invite your child’s Apple ID.
Step 2: Enable Screen Time for Your Child
- Once Family Sharing is set up, you can manage Screen Time settings for your child by going to Settings > Screen Time > Child’s Name.
- From here, you can restrict apps, set downtime, and block specific websites.
Additional Tips to Improve Privacy on Your iPhone
Blocking websites is just one way to protect your privacy. Here are some additional tips to further enhance your privacy on iPhone:
1. Use a VPN
- A VPN (Virtual Private Network) helps mask your IP address, encrypt your internet connection, and secure your online activities. It’s a great way to ensure that your personal data stays private while browsing.
2. Clear Your Browsing History
- Regularly clearing your Safari browsing history helps prevent websites from tracking your online activities. Go to Settings > Safari > Clear History and Website Data.
3. Use Private Browsing Mode
- Private Browsing prevents your iPhone from saving the pages you visit, cookies, and cache. Open Safari, tap on the Tabs icon, then tap Private to start browsing anonymously.
4. Enable Two-Factor Authentication
- For extra security, enable two-factor authentication on your Apple ID. This ensures that even if someone tries to access your account, they won’t be able to do so without a second verification step.
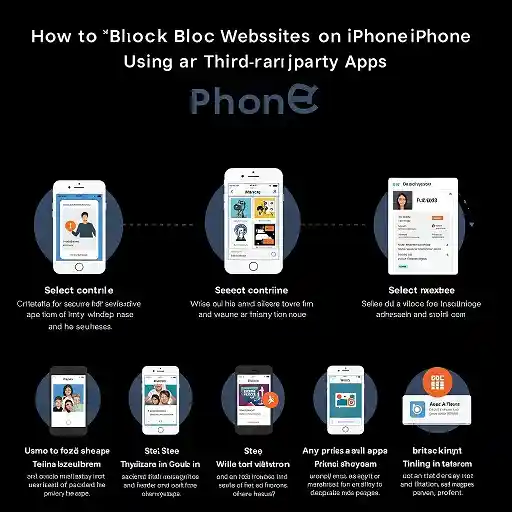
READ MORE – How to Clear Search History on Your iPhone in Seconds
Conclusion
Blocking. Web sites on your iPhone is a great way to. protect. your privacy, avoid distractions. and make. sure kids are safe. from bad. content. Regardless of whether you. use Screen Time, third-party apps, or basic Safari. settings, there are numerous ways to block websites and enhance your. overall. browsing. experience.
By using the easy steps in this guide, you can quickly block unwanted sites, control online behavior, and take charge of your digital life. To further boost your privacy, use other privacy tools such as VPNs and private browsing modes.
You now have everything you need to lock down your iPhone and have a safer, more efficient online experience.
FAQ
1. How can I block websites on my iPhone?
You can block websites on your iPhone by using the Screen Time feature in Settings. Go to Settings > Screen Time > Content & Privacy Restrictions, and then set restrictions on web content.
2. What is Screen Time, and how does it help in blocking websites?
Screen Time is a feature on the iPhone that lets you monitor and limit device usage, including website access. It allows you to block specific websites and manage app usage.
3. Can I block adult websites on my iPhone?
Yes, Screen Time allows you to block adult websites automatically by selecting the “Limit Adult Websites” option under Content Restrictions.
4. Can I block specific websites on my iPhone?
Yes, you can block specific websites by going to Settings > Screen Time > Content & Privacy Restrictions > Content Restrictions > Web Content, and manually adding websites to block.
5. How do I unblock a website on my iPhone?
To unblock a website, go to Settings > Screen Time > Content & Privacy Restrictions > Content Restrictions > Web Content, and remove the website from the “Never Allow” list.
6. Can I block websites on my child’s iPhone?
Yes, using Screen Time and Family Sharing, you can block websites on your child’s iPhone, set app limits, and monitor their internet usage remotely.
7. Is there an app to block websites on iPhone?
Yes, third-party apps like Freedom, Covenant Eyes, and Net Nanny provide advanced website-blocking features for iPhones.
8. How do I block websites on Safari?
To block websites on Safari, use the Content & Privacy Restrictions option in Screen Time or install a third-party content blocker.
9. Can I block websites on all browsers on my iPhone?
Yes, blocking websites through Screen Time can work across all browsers, including Safari, Chrome, and others, depending on the settings.
10. How do I block YouTube on my iPhone?
To block YouTube, go to Settings > Screen Time > Content & Privacy Restrictions > Allowed Apps, and toggle off YouTube.
11. Can I set a schedule to block websites on my iPhone?
Yes, third-party apps like Freedom allow you to schedule website blocking times for distractions-free work or study sessions.
12. What is a VPN, and should I use one for blocking websites on my iPhone?
A VPN (Virtual Private Network) is a tool that hides your IP address and secures your online activity. While it doesn’t directly block websites, it can help protect your privacy and prevent tracking when browsing.
13. Can I block websites on my iPhone using iCloud?
No, iCloud doesn’t have a website-blocking feature. You’ll need to use Screen Time or third-party apps to block websites.
14. Will blocking websites on my iPhone affect my apps?
Blocking websites using Screen Time or a content blocker will only affect your browsing experience and won’t interfere with other apps on your iPhone.
15. How can I prevent my child from bypassing website restrictions?
You can prevent your child from bypassing website restrictions by setting a Screen Time Passcode, which prevents changes to the restrictions without the passcode.