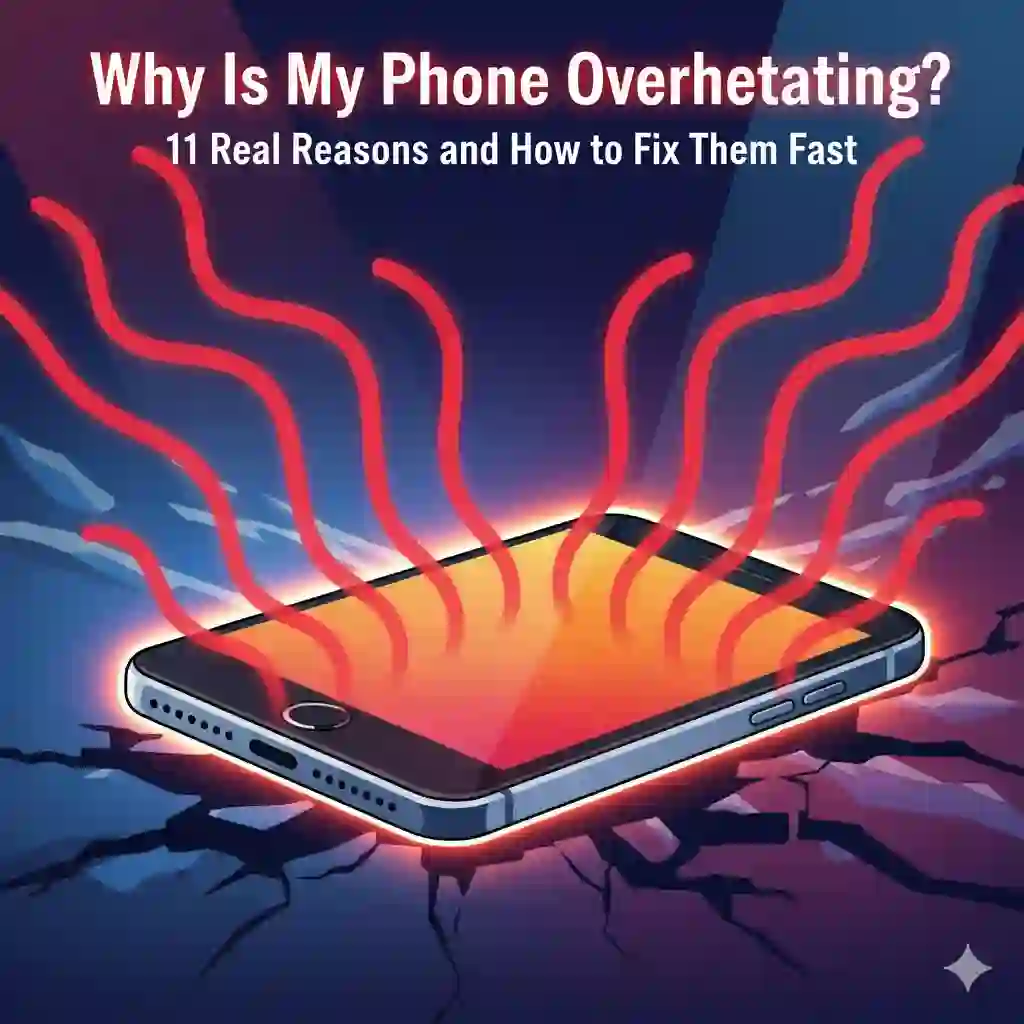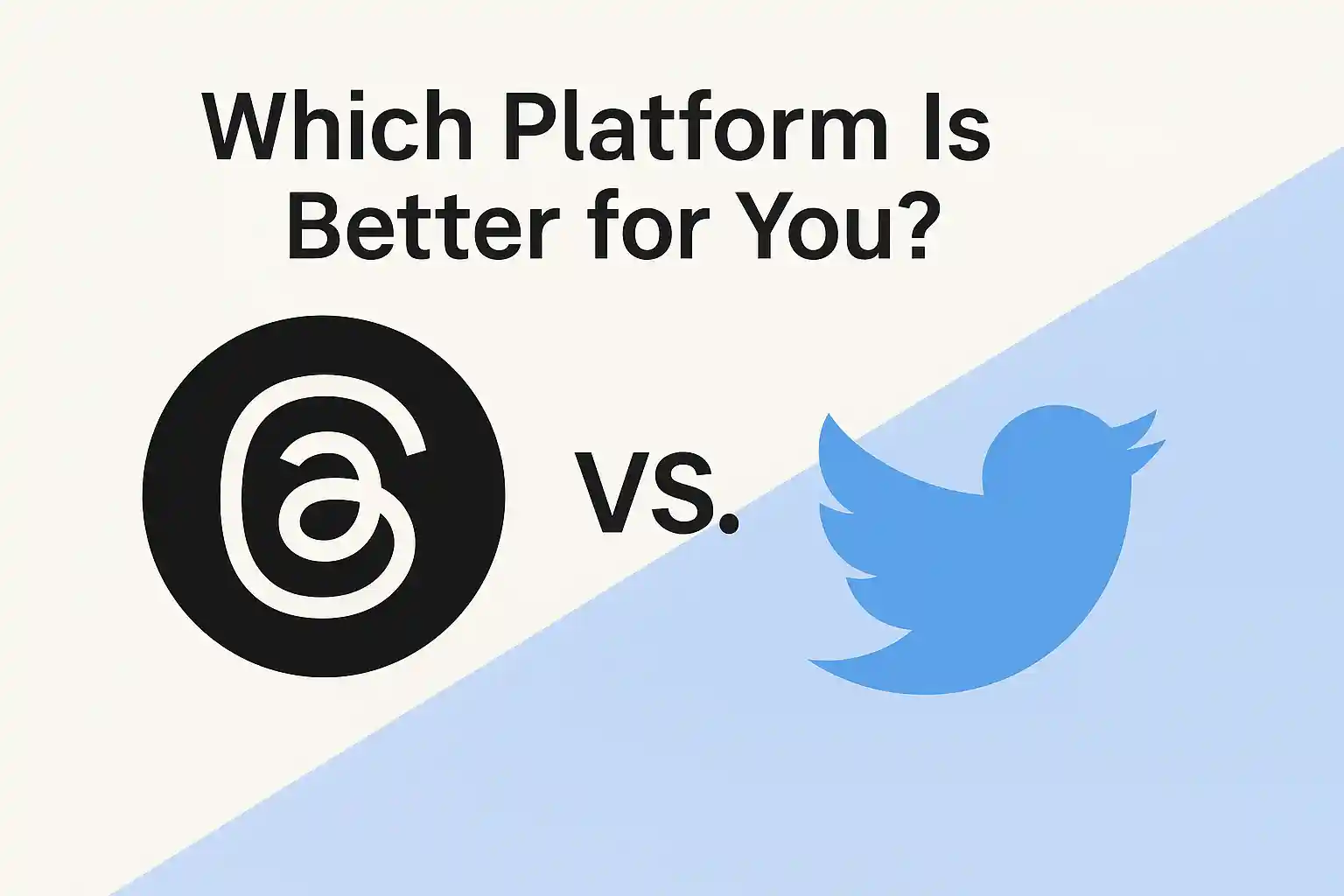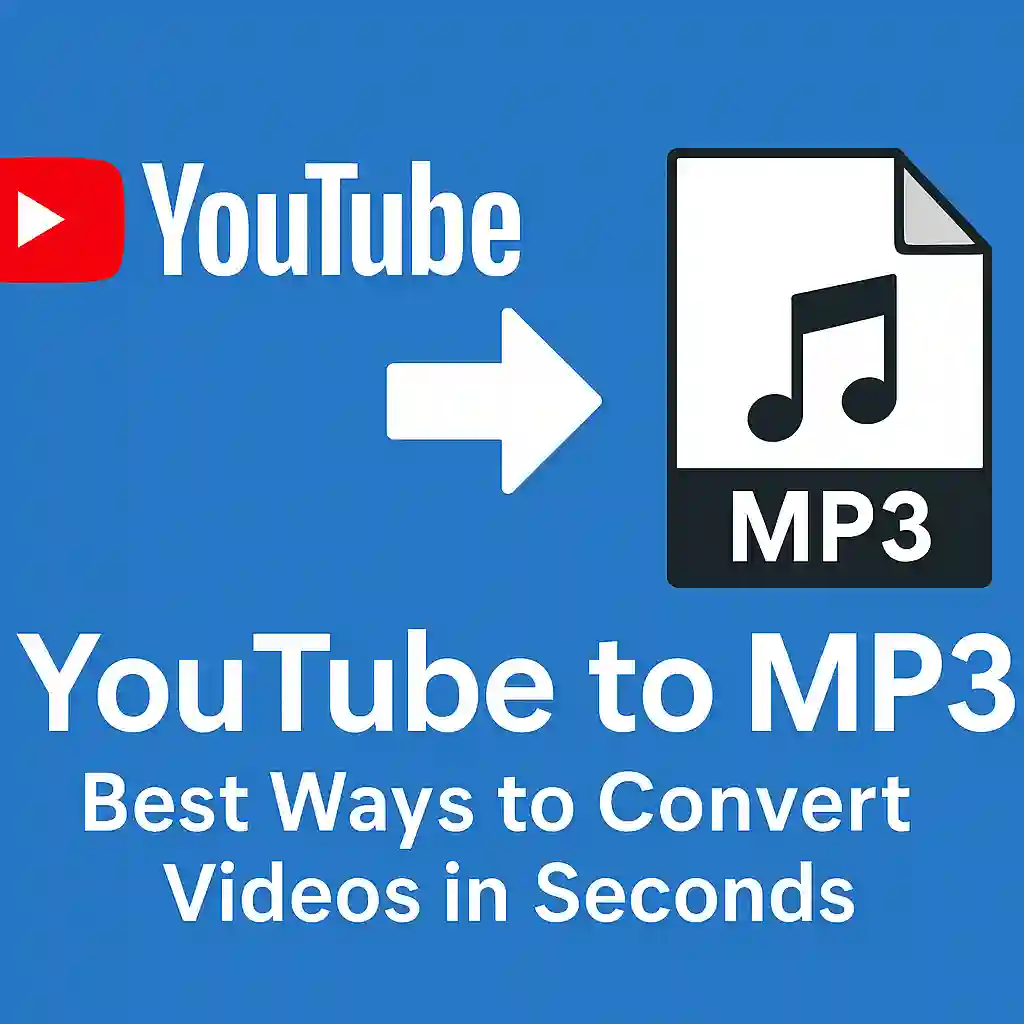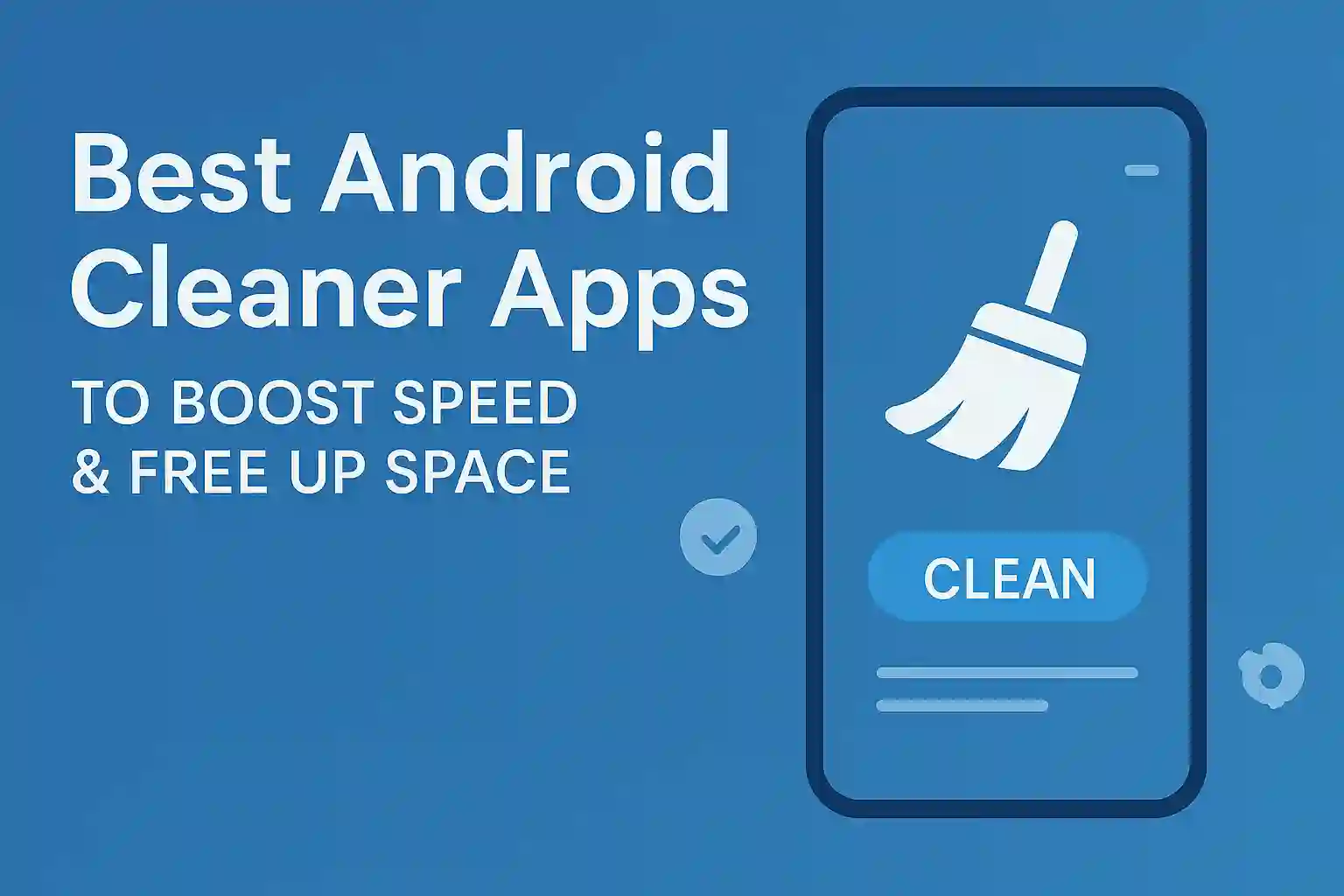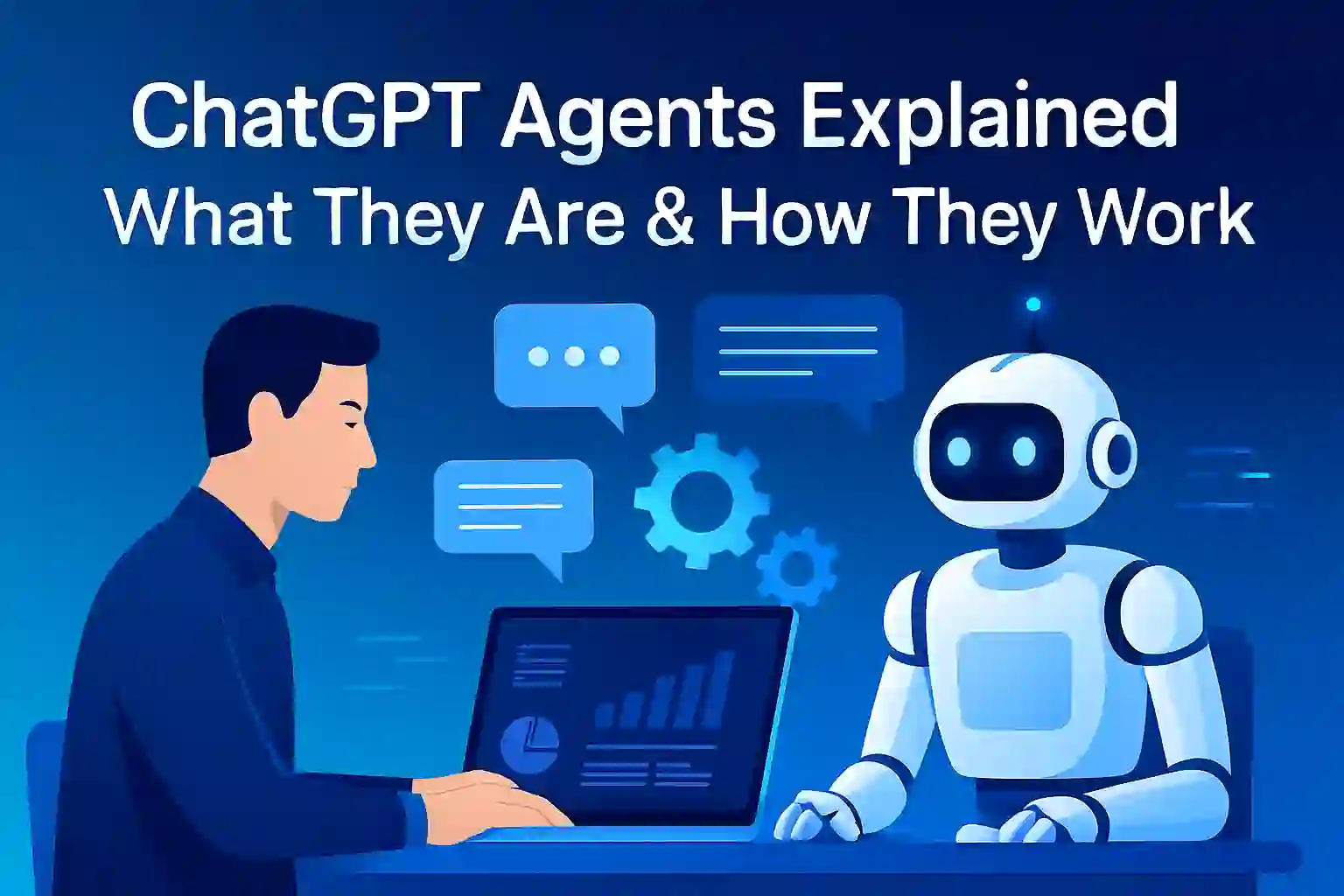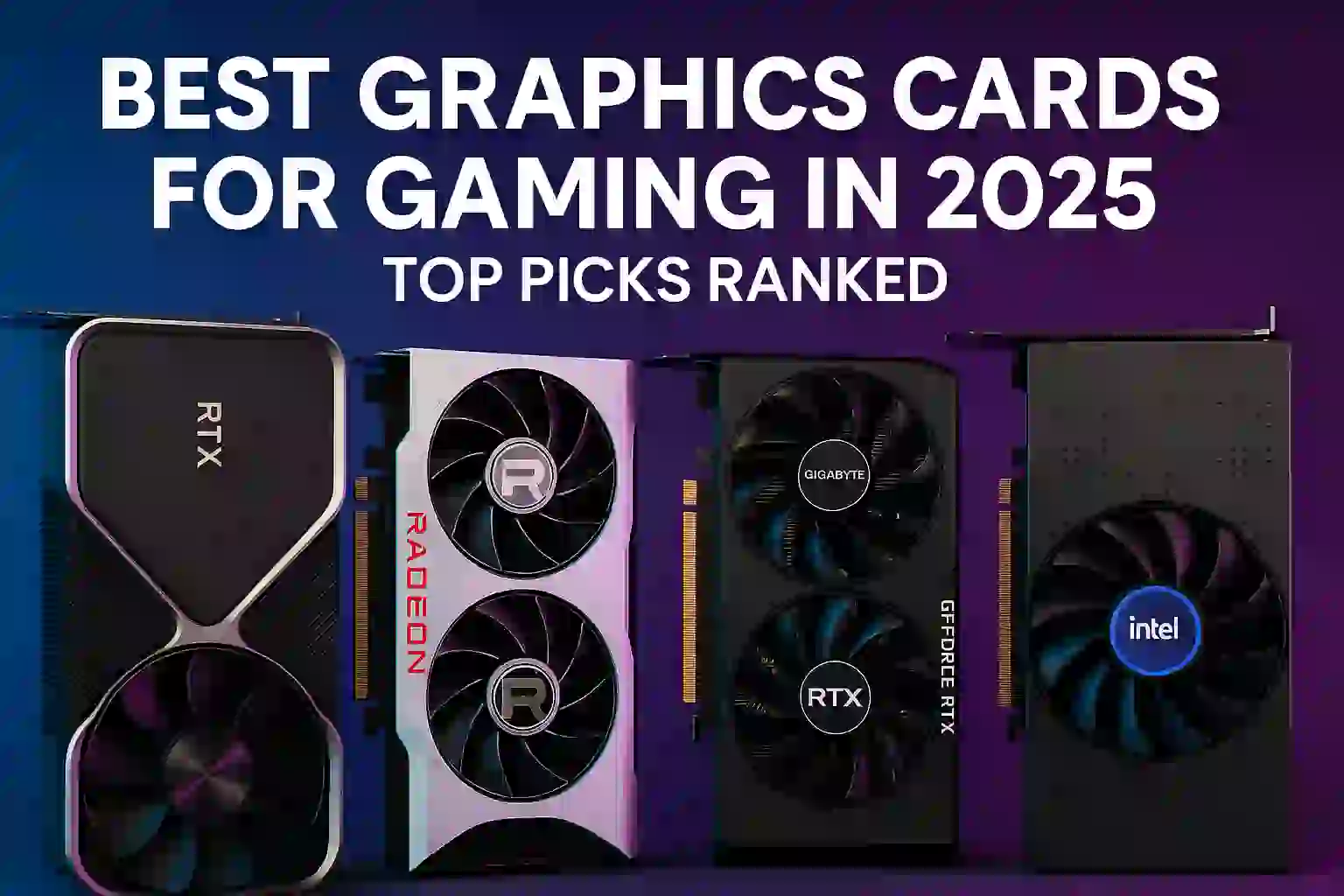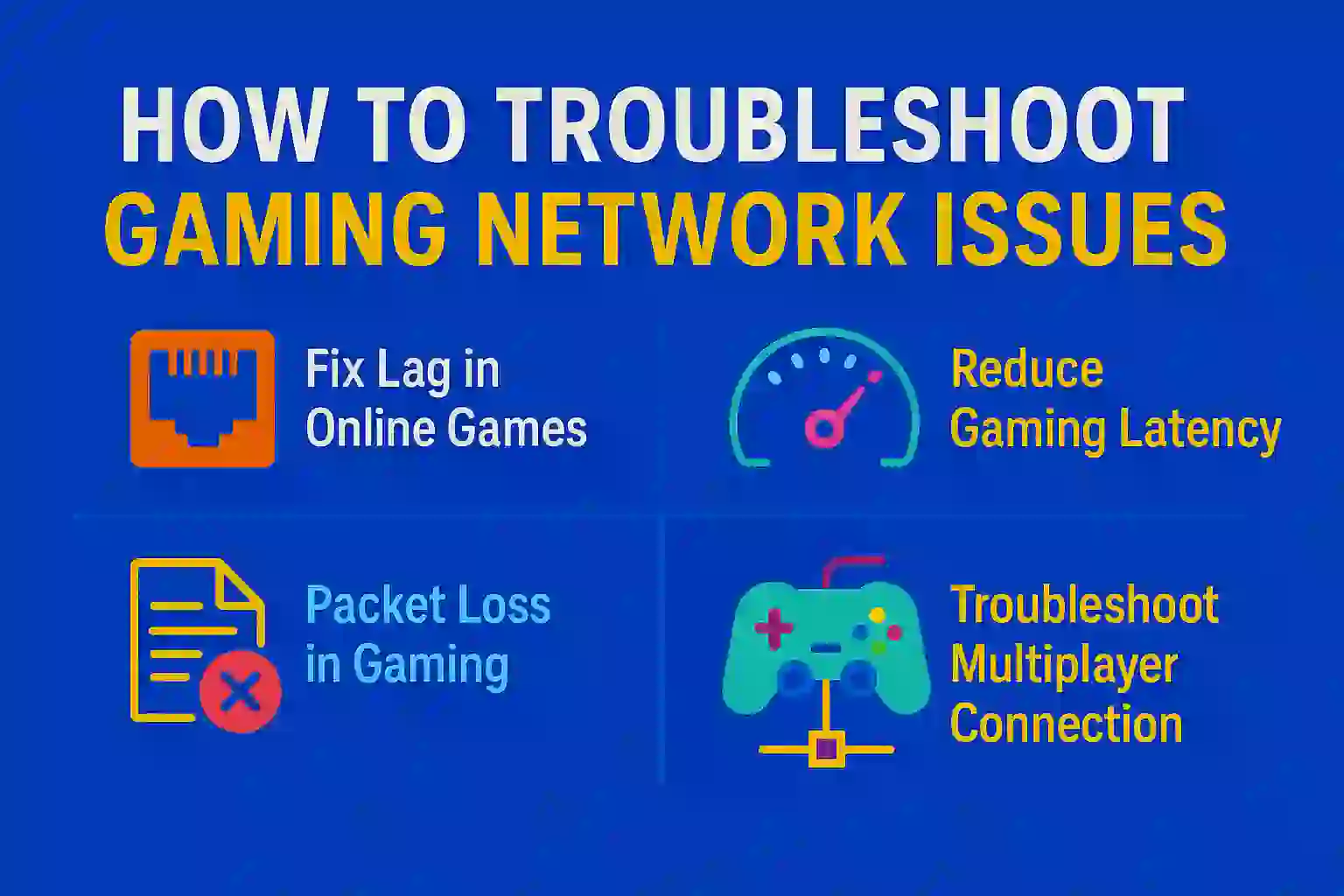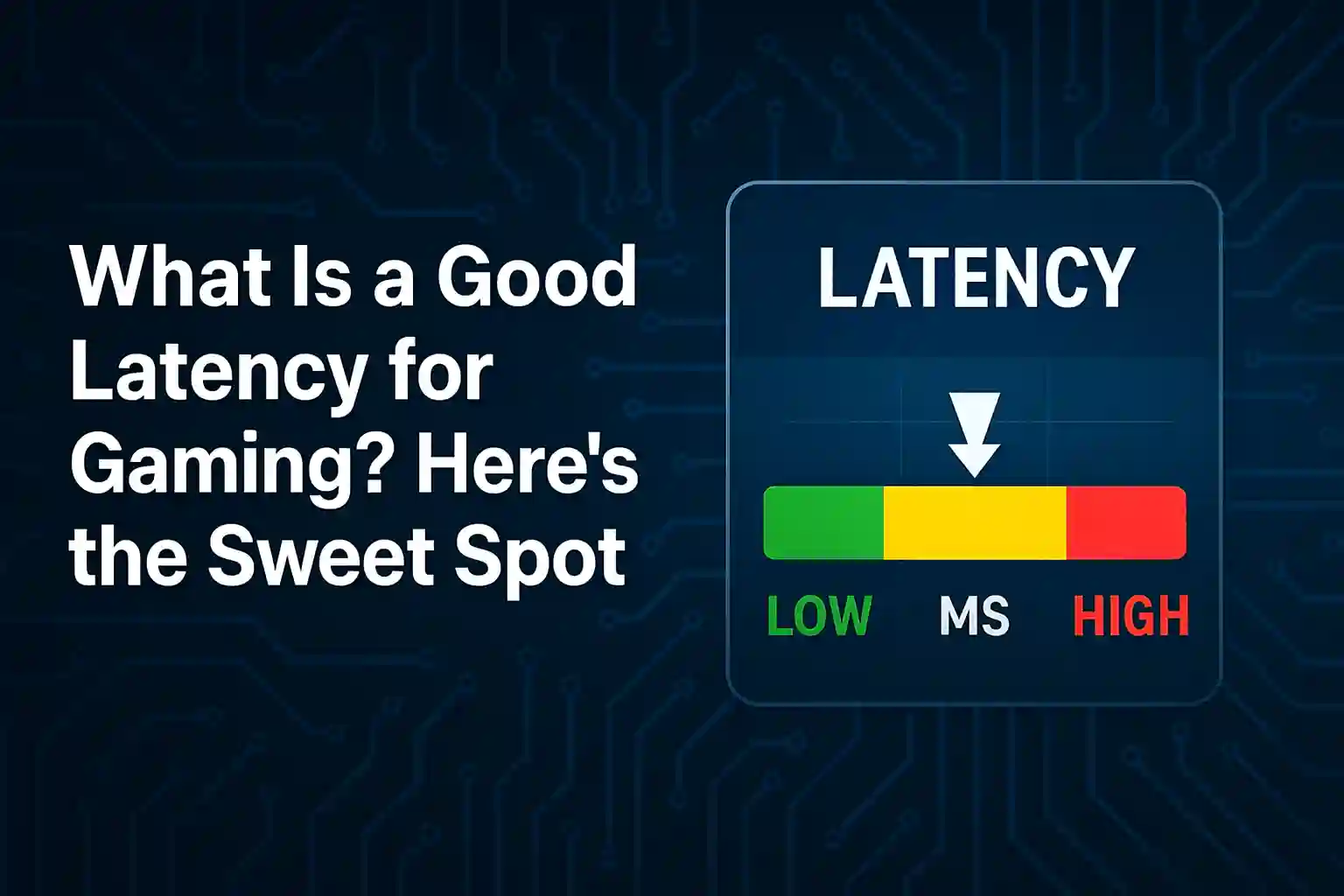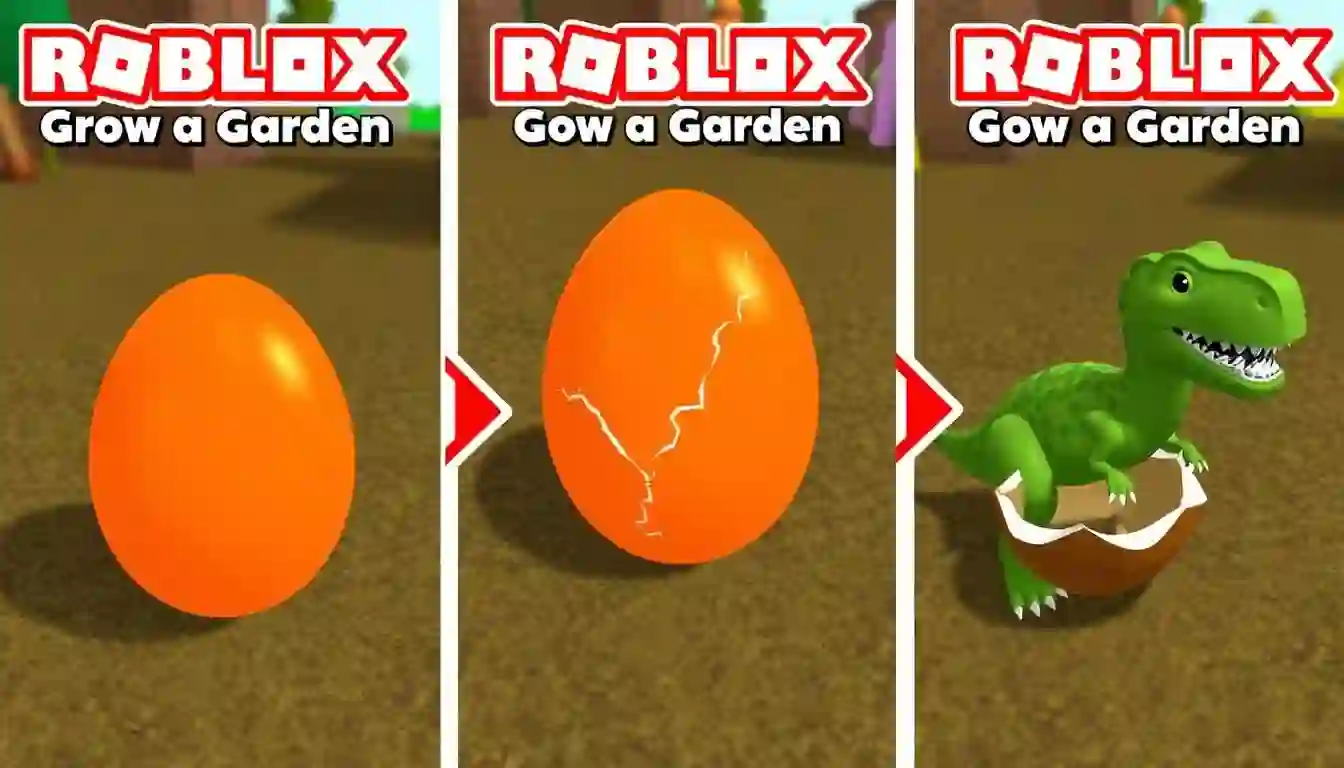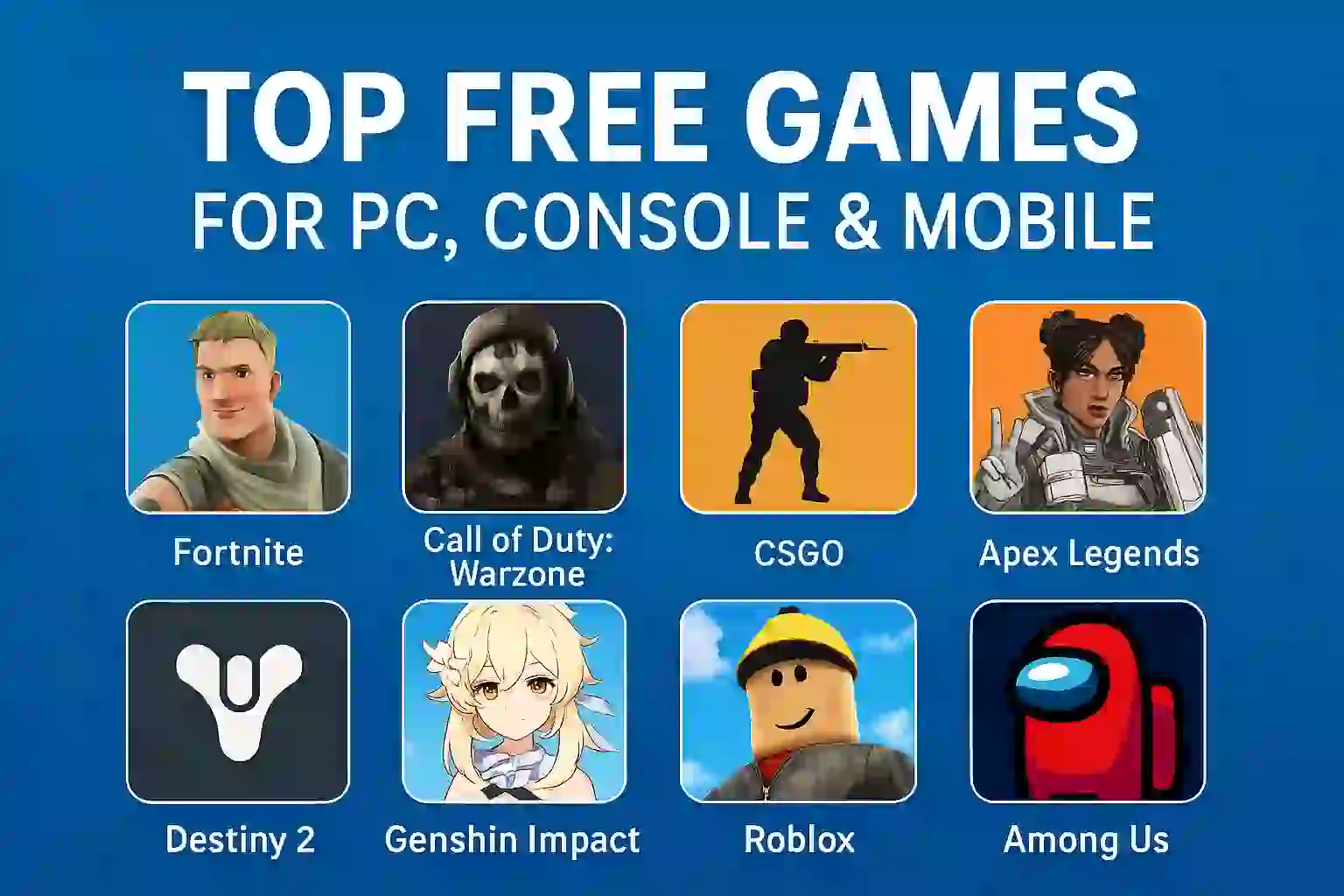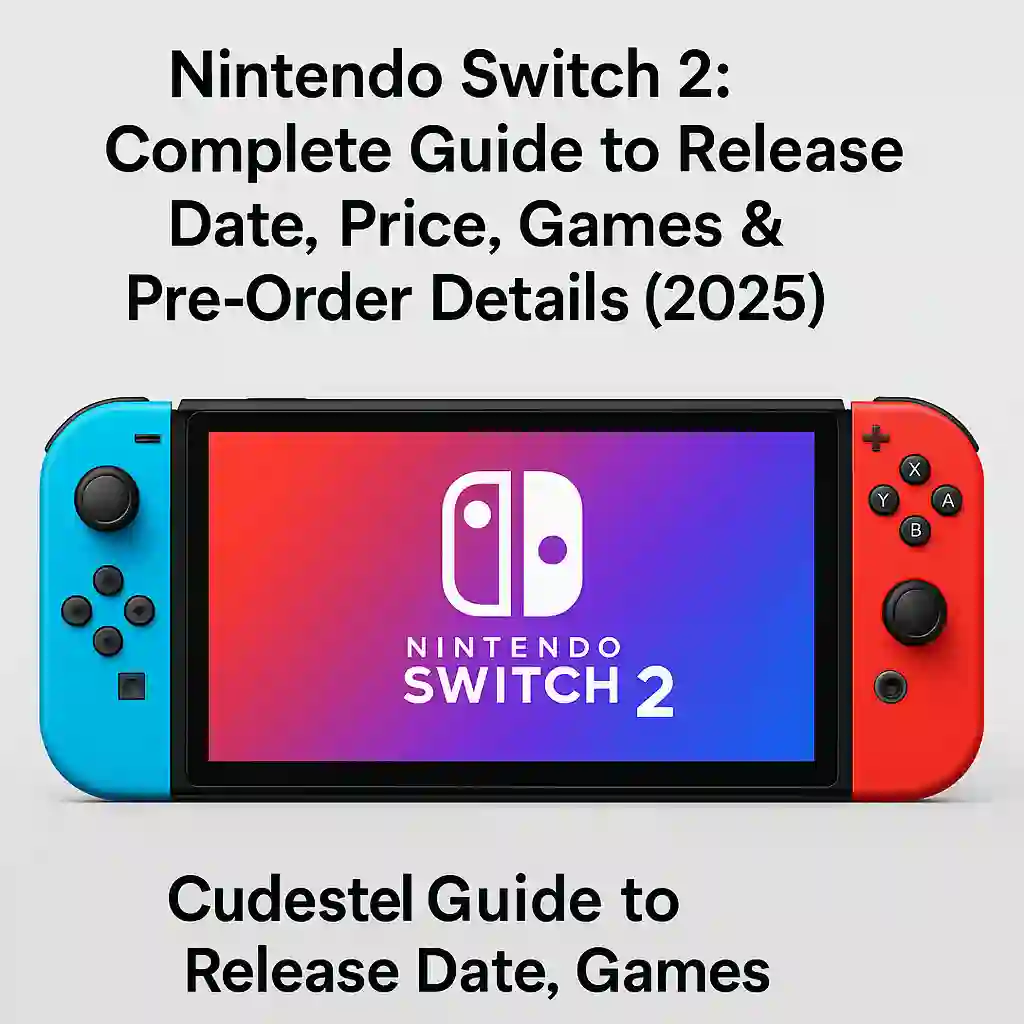21 Proven Tips to Boost Gaming Performance on Your Laptop
Gaming on a laptop is convenient, but lag, slow performance, and frame drops can ruin the experience. If your games are not running smoothly, don’t worry—there are ways to fix it. This guide covers 21 proven tips to optimize your laptop for gaming, ensuring better speed, smoother gameplay, and fewer interruptions.
From adjusting in-game settings and updating drivers to improving cooling and upgrading hardware, these tips will help you get the best performance out of your laptop. Simple changes like closing background apps, using a cooling pad, and keeping your system updated can make a big difference.
Whether you’re a casual gamer or an eSports enthusiast, following these steps will enhance your gaming experience and keep your laptop running at its best. Let’s dive in and unlock the full potential of your gaming laptop.

Table of Contents
Toggle1. Upgrade Your Hardware for Maximum Performance
Upgrading your hardware is one of the most effective ways to boost gaming performance on your laptop. Start by upgrading your RAM to at least 8GB, as having more memory allows your system to handle modern games better. Replace your old hard drive (HDD) with a faster Solid State Drive (SSD) to reduce loading times. If your laptop allows, consider optimizing or upgrading your graphics card (GPU) for improved rendering and faster frame rates. Hardware upgrades make a huge difference, especially for demanding AAA games. Investing in better components ensures your laptop runs newer games without stuttering or freezing.
2. Always Update Your Graphics and System Drivers
Outdated drivers are a common reason behind performance issues on gaming laptops. Graphics card drivers are especially important, as they directly impact how games render on your system. Visit the official websites of NVIDIA, AMD, or Intel regularly to check for the latest updates. Additionally, ensure your Windows operating system is updated, as system updates often contain performance fixes and compatibility improvements. Keeping drivers up-to-date eliminates glitches and ensures games are fully optimized for your system’s hardware. New driver updates often include bug fixes and new features designed to improve stability and compatibility with modern games.
READ MORE – How to Stay Safe While Playing Online Video Games: Protect Your Privacy and Security
3. Optimize In-Game Graphics Settings for Better FPS
Modern games feature a variety of advanced graphics settings that can strain your system’s capabilities. To optimize your gaming experience, adjust these settings to balance visuals and performance. Lower or disable options like shadows, anti-aliasing, and ambient occlusion. Reducing resolution can also result in higher frame rates if necessary. Pay attention to V-Sync settings, as turning it off may reduce input lag. Every game has unique options; spend time tweaking these settings to find the sweet spot for your system’s capabilities. Graphics optimization ensures smooth gameplay without unnecessary strain on your CPU or GPU.
4. Adjust Your Laptop’s Power Settings to High Performance
Your laptop’s power settings directly affect how much power is allocated to your games. Set your system to High Performance Mode to prioritize performance over battery savings. This ensures your system can allocate full resources to your CPU and GPU while gaming. To adjust these settings, go to Control Panel > Power Options and select High Performance. This mode prevents your system from throttling CPU or GPU speed to save energy, offering better frame rates and responsiveness. This simple adjustment can resolve stuttering issues and ensure a seamless gaming session without interruptions caused by low-power settings.
5. Close Background Applications While Gaming
Running multiple applications in the background can drain CPU and memory resources. These apps compete with your game for processing power, leading to lag and stuttering. Before you start gaming, close unnecessary programs such as social media apps, browsers, or streaming services. Use Task Manager (Ctrl + Shift + Esc) to check what’s using resources. By freeing up CPU and RAM, your system can focus entirely on the game, providing a smoother and more responsive experience. A clean system environment allows your laptop to maintain better FPS and improved stability during demanding gaming sessions.
READ MORE – Exploring the Best Free Video Games of 2024: Transforming the Gaming World
6. Disable Unused Startup Programs
Many programs automatically start when your system boots, using valuable resources. These startup applications can make your laptop slower and reduce gaming performance. To disable unnecessary startup programs, press Ctrl + Shift + Esc to open Task Manager, go to the Startup tab, and disable any non-essential apps. Reducing startup programs can improve boot time and ensure that your system dedicates more resources to gaming. Fewer processes at startup mean less strain on your RAM and CPU. Regularly review and clean out startup programs to maintain your laptop’s performance and ensure smooth gaming.
7. Monitor and Manage Background Services
Background services are processes running behind the scenes on your laptop. While some are necessary for system stability, others may consume resources and lead to performance issues. You can manage services by typing services.msc into the Windows search bar. Once you’re in the Services window, disable unnecessary ones temporarily. Avoid disabling important system services that could affect stability. Monitoring and managing these services ensures that your CPU and memory are allocated to the game instead of non-essential processes. This simple adjustment can have a significant effect on reducing lag and stuttering during gameplay.

8. Overclock Your CPU or GPU (Advanced Users Only)
Overclocking is the process of pushing your system’s hardware beyond its default speeds. This can lead to higher frame rates and better overall gaming performance. Tools like MSI Afterburner allow users to overclock GPUs, while CPU multipliers can be adjusted in BIOS. However, overclocking can lead to overheating, instability, and hardware damage if done incorrectly. Always monitor temperatures when overclocking and ensure adequate cooling solutions. Only attempt this if you’re experienced or knowledgeable about your system’s hardware. Overclocking offers serious performance boosts but requires caution to avoid long-term damage to your laptop’s components.
9. Keep Your Laptop Cool to Avoid Throttling
Overheating is one of the most common reasons behind gameplay lag and stuttering. When a laptop overheats, it automatically reduces CPU or GPU performance to prevent damage, leading to throttling. To maintain optimal performance, clean your laptop’s air vents regularly and remove dust buildup. Use a laptop cooling pad to ensure proper airflow during gaming sessions. Avoid placing your laptop on soft surfaces like beds or couches, as they can block airflow. Keeping your laptop cool ensures your system can run at peak performance, minimizing the chances of unexpected lag or crashes.
READ MORE – The 11 Best Games to Play When You’re Bored
10. Enable Windows Game Mode for Optimized Gaming
Windows includes a feature called Game Mode, designed to optimize your system for gaming. When enabled, Game Mode reduces background tasks, prioritizes CPU and GPU usage for the game, and improves overall performance. To enable this, go to Settings > Gaming > Game Mode and turn it on. This ensures that Windows allocates as much power as possible to the game you’re playing while reducing interruptions. Game Mode helps eliminate unnecessary background processes, allowing you to experience smoother performance, fewer stutters, and better frame rates during even the most demanding gaming sessions.
11. Upgrade or Switch to an SSD for Faster Load Times
Swapping your traditional HDD (Hard Disk Drive) for a Solid State Drive (SSD) can significantly improve your laptop’s performance. SSDs have faster read and write speeds compared to traditional HDDs, which means faster game load times and improved responsiveness. Games and assets load almost instantly on SSDs, reducing waiting times and ensuring smooth transitions during gameplay. If upgrading the entire drive isn’t an option, consider moving your operating system or frequently played games to the SSD. This small upgrade has a massive impact on how quickly your system and games respond under load.
12. Optimize Your Network for Online Gaming
A stable, fast internet connection is crucial for seamless online multiplayer gaming. Lag isn’t always a hardware issue—sometimes it’s related to your network performance. To ensure minimal latency:
- Use a wired Ethernet connection for stability instead of Wi-Fi.
- Close bandwidth-heavy apps (Netflix, YouTube, etc.) while gaming.
- Restart your router to clear congestion and refresh your connection.
- Prioritize gaming devices by enabling Quality of Service (QoS) settings in your router options.
With the right network setup, you can eliminate lag spikes, reduce ping, and maintain a smooth, responsive online experience.
13. Defragment Your Hard Drive Regularly
Although modern systems use SSDs, if you’re still using an HDD (Hard Disk Drive), defragmenting it can improve game load times. Over time, fragmented files can slow data retrieval speeds, causing games to load slowly or stutter. Windows offers built-in tools to defragment drives:
- Search Defragment and Optimize Drives in Windows search.
- Select the hard drive you want to optimize.
Don’t attempt this on SSDs, as SSDs operate differently and don’t benefit from defragmentation. For HDD users, this routine maintenance can eliminate unnecessary slowdowns and ensure games and programs load quickly.
READ MORE – 15 Simple Tricks to Boost WiFi Speed Instantly
14. Clear Out Unwanted Files and System Clutter
Over time, your system accumulates junk files, old downloads, and unnecessary bloatware that can consume RAM and storage space. These clutter files can lead to performance issues, especially during gaming. Use Windows’ built-in Disk Cleanup Tool to clear temporary files, cache, and other unnecessary system data. Additionally:
- Uninstall apps you no longer use.
- Clear browser cache.
- Delete duplicate or large files manually.
A clean system runs smoother, loads games faster, and allows your gaming laptop to allocate more resources to the game rather than housekeeping tasks.

15. Regularly Monitor System Temperatures
Your CPU and GPU can overheat during demanding gaming sessions. Overheating can lead to thermal throttling, which slows down performance to prevent hardware damage. Monitoring your system temperatures ensures you catch overheating issues early. Tools like HWMonitor, Core Temp, or MSI Afterburner can track real-time temperatures. If temperatures are high:
- Clean out dust from your vents or cooling fans.
- Use a laptop cooling pad for improved airflow.
- Replace old thermal paste if your system is several years old.
Keeping your system at optimal operating temperatures prevents performance issues and prolongs hardware life.
16. Optimize Windows Settings for Gaming
Windows settings can impact performance if they’re not configured properly. A few adjustments can free up system resources and enhance responsiveness:
- Turn off unnecessary animations in Settings > Ease of Access > Display.
- Disable Windows notifications to prevent interruptions.
- Pause Windows updates during gaming sessions to avoid disruptions.
- Adjust visual effects settings by going to System Properties > Performance Settings.
Optimizing these settings ensures your system stays focused on gaming rather than running unnecessary processes. These adjustments are quick, simple, and can lead to smoother gameplay.
17. Reinstall Your Game to Clear Corrupted Files
Corrupt game files can lead to stuttering, crashes, or glitches that affect gameplay. If you’re experiencing unexplained issues with a game, try reinstalling it. This clears out potentially damaged files that could hinder performance. Use the game launcher (Steam, Epic Games Launcher, etc.) to uninstall the game, then reinstall it. While this may take time, it’s a reliable way to eliminate performance-related issues. Additionally, verify game file integrity if your launcher has that feature (Steam, for instance, offers a “Verify Integrity of Game Files” option). This ensures your game runs as intended.
READ MORE – Free vs. Paid Antivirus Software: Which Offers the Best Security for Your Device?
18. Use an External Monitor for Improved FPS & Resolution
Your laptop’s built-in screen may limit performance due to its resolution or refresh rate. By connecting an external monitor, you can bypass these limitations. Look for a monitor with a high refresh rate (e.g., 120Hz, 144Hz) to ensure smoother gameplay. Monitors with higher resolutions also enhance your overall visual experience. An external monitor can also reduce strain on your laptop’s built-in display settings, allowing your system to run games with improved FPS while still maintaining great visuals. Connecting one is an affordable way to level up your gaming experience without hardware upgrades.
19. Scan Your System for Malware or Viruses
Malware can consume system resources, slow down your laptop, and interfere with gaming performance. Viruses and adware often run in the background, competing for processing power. Use a reputable antivirus program to perform a full system scan. This can identify and remove harmful programs that drain CPU and RAM. Some antivirus tools even offer gaming modes to reduce background scanning during gaming sessions. Regularly scanning your laptop ensures you’re not only protected from security threats but also optimizing your system for better performance and stability during games.
20. Use Performance Monitoring Tools to Identify Bottlenecks
Performance monitoring tools like HWMonitor, MSI Afterburner, and Task Manager are vital for tracking CPU, GPU, and RAM usage while gaming. They let you identify bottlenecks, such as overheating components, high memory usage, or CPU spikes. Monitoring allows you to pinpoint whether specific processes are affecting gaming performance and resolve the issue. Real-time temperature and resource tracking can help identify hardware limitations, overheating, or memory hogging issues, giving you insight into improving system stability during demanding gaming sessions.
21. Optimize Your Gaming Routine with Regular Maintenance
Optimizing your gaming performance doesn’t just happen once. Regular maintenance is necessary to ensure your system runs smoothly over time. Clear out junk files, optimize settings, monitor performance metrics, and make small hardware tweaks. Restart your system often, close unnecessary apps, check for updates, and clean dust from vents. Building a regular maintenance routine ensures you’re always running the latest updates and your system stays in top condition for smooth, lag-free gameplay.

READ MORE – How to Find the Best Laptop for Your Needs and Budget
Conclusion
Improving gaming performance on your laptop doesn’t have to be complicated. By following these 21 proven tips, you can optimize your system, enhance FPS, and enjoy smoother, lag-free gameplay. Whether it’s upgrading hardware like switching to an SSD, tweaking graphics settings, or ensuring proper cooling, every adjustment can make a significant difference. Regular maintenance, driver updates, and optimizing network settings are simple yet effective ways to maintain consistent performance.
Don’t let stuttering, lag, or crashes ruin your gaming experience. Take the time to implement these tips, monitor your system’s performance, and enjoy a seamless gaming journey. With the right approach, your gaming laptop can deliver impressive results, whether you’re playing competitive eSports or exploring open-world adventures. Happy gaming.
FAQs
1. How can I improve my gaming performance without upgrading hardware?
You can improve performance by optimizing in-game graphics settings, enabling Windows Game Mode, managing background processes, closing unnecessary apps, and adjusting power settings to High Performance Mode. Additionally, defragment your hard drive, clean system clutter, and ensure you have the latest system and driver updates.
2. What is the fastest way to reduce game load times?
The fastest way to reduce load times is by switching from an HDD to an SSD (Solid State Drive). SSDs load game files much faster than traditional HDDs. Additionally, clearing temporary files, optimizing system settings, and using Game Mode can reduce wait times.
3. Should I overclock my CPU or GPU to boost gaming performance?
Overclocking can boost gaming performance by increasing CPU or GPU speed but comes with risks like overheating, instability, or hardware damage if not done carefully. Only attempt overclocking if you’re familiar with the process and monitor temperatures closely.
4. How do I monitor my laptop’s CPU or GPU temperature?
You can monitor temperatures using tools like HWMonitor, MSI Afterburner, or Core Temp. These software solutions provide real-time temperature data, helping you detect overheating before it leads to performance issues or crashes during gaming.
5. What is Windows Game Mode, and how does it work?
Windows Game Mode prioritizes game performance by minimizing background activity and allocating more resources (CPU & GPU) to the game you’re playing. Enable Game Mode by going to Settings > Gaming > Game Mode and turning it on.
6. How often should I clean dust from my laptop for better cooling?
Dust blocks airflow and causes overheating. You should clean your laptop’s vents and fans every 3-6 months or more frequently if you notice performance issues or your laptop becomes unusually hot. Use compressed air for cleaning.
7. What settings should I adjust to reduce lag in games?
- Lower in-game graphics settings like shadows, anti-aliasing, and ambient occlusion.
- Disable V-Sync to reduce input lag.
- Reduce resolution if needed.
- Enable Windows Game Mode.
8. How can I ensure my network connection doesn’t cause lag?
A stable, low-latency internet connection is essential for online gaming. To ensure this:
- Use a wired Ethernet connection instead of Wi-Fi.
- Limit bandwidth usage by closing streaming apps.
- Restart your router regularly.
9. Why is my game stuttering even though my laptop is new?
Stuttering can happen due to outdated drivers, background processes hogging system resources, overheating, or incorrect in-game settings. Optimize your graphics settings, enable Game Mode, clean your system, and ensure your drivers are up-to-date.
10. How do I remove malware that could be slowing down my system?
Run a full system scan using a reliable antivirus tool like Windows Defender, Malwarebytes, or Norton. Ensure your antivirus has real-time protection enabled to catch malware before it affects performance.
11. What is the difference between an SSD and HDD for gaming?
An SSD (Solid State Drive) is much faster than a traditional HDD (Hard Disk Drive) because it has no moving parts. This translates into faster boot times, quicker game loading, and better performance in-game. SSDs are more reliable and durable but slightly more expensive.
12. How do I clear system clutter to optimize performance?
Use Disk Cleanup to clear temporary files and system cache:
- Search for Disk Cleanup in the Windows search bar.
- Select the drive you want to clean.
- Check off files you want to delete and proceed.
Also, uninstall unused apps regularly.
13. What can I do if my games crash during play?
If your games are crashing:
- Update your drivers.
- Check for overheating.
- Reduce in-game graphics settings.
- Reinstall the game.
- Check for corrupted game files or system issues.
Monitoring Task Manager for memory or CPU spikes may identify underlying causes.
14. How does enabling Game Mode improve FPS?
Game Mode focuses your system’s resources on the game by limiting background activity, notifications, and updates during gameplay. This leads to improved FPS, reduced lag, and a smoother gaming experience by allowing your CPU and GPU to prioritize the game.
15. Can connecting an external monitor improve my gaming experience?
Yes! Using an external monitor with a higher refresh rate (e.g., 120Hz or 144Hz) can improve smoothness and reduce screen tearing. Additionally, external monitors can bypass your laptop’s built-in resolution or refresh rate limitations, offering a better visual experience.