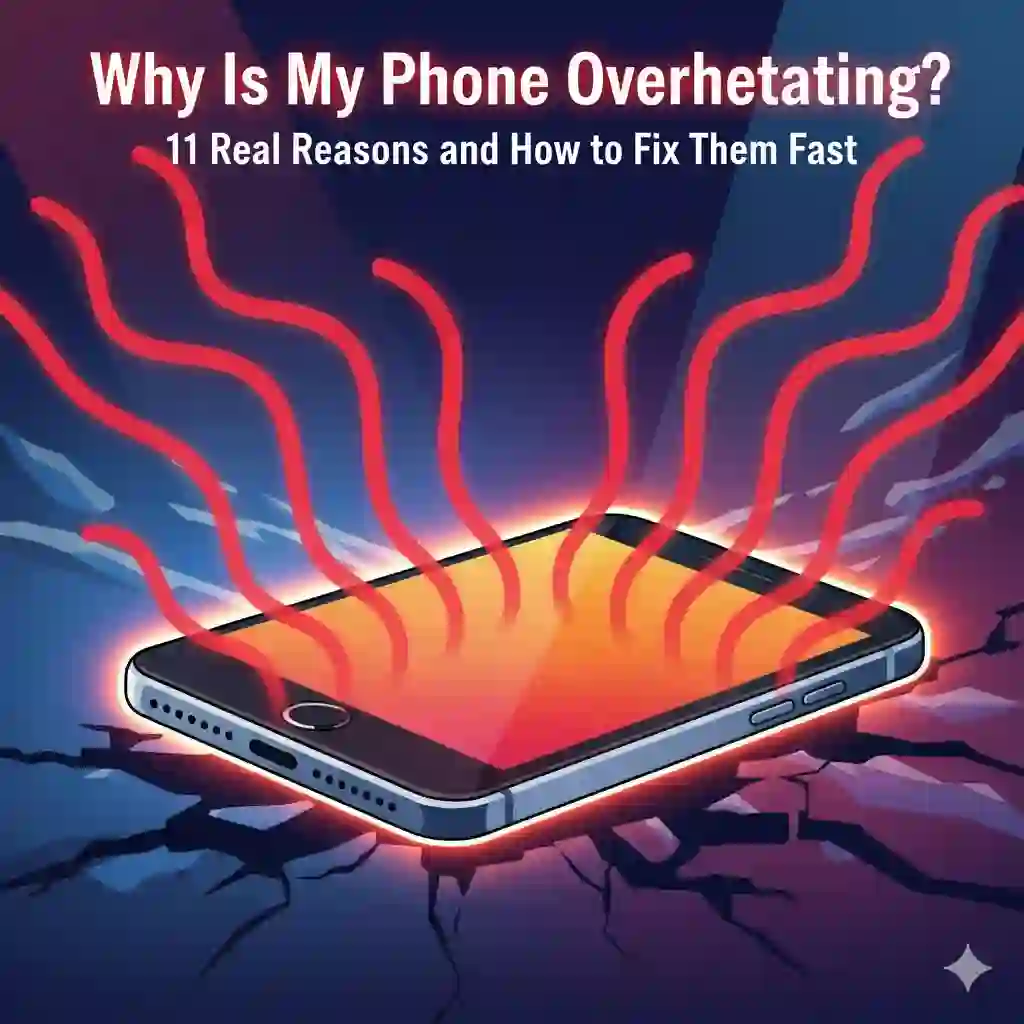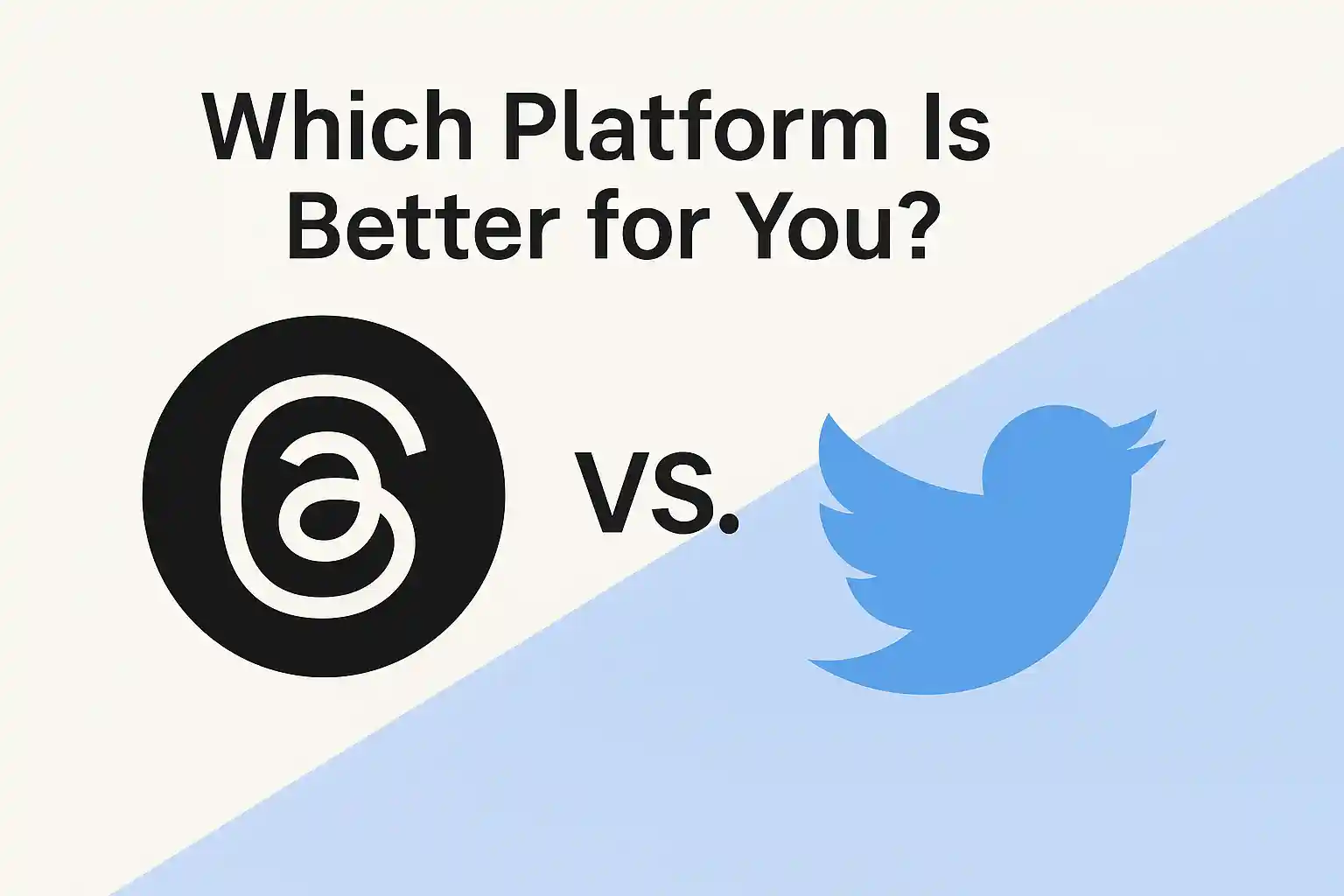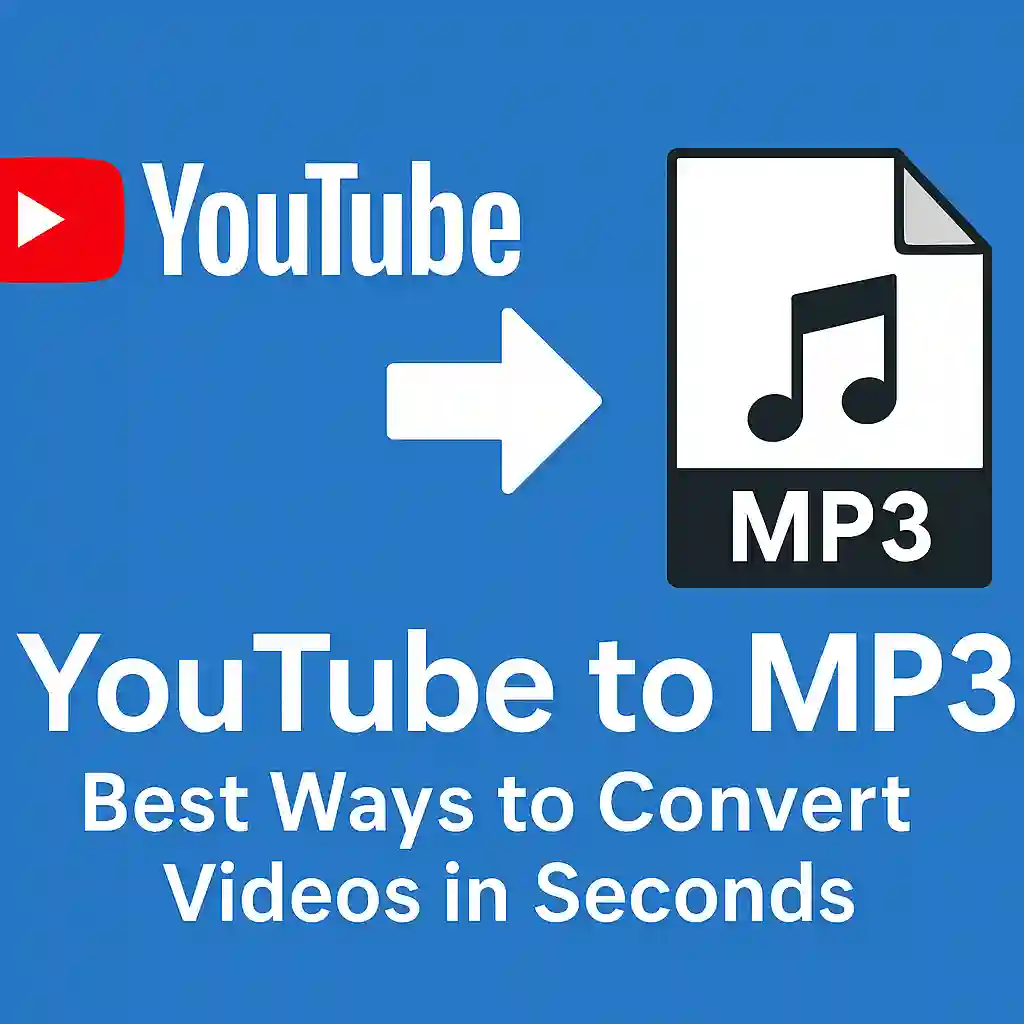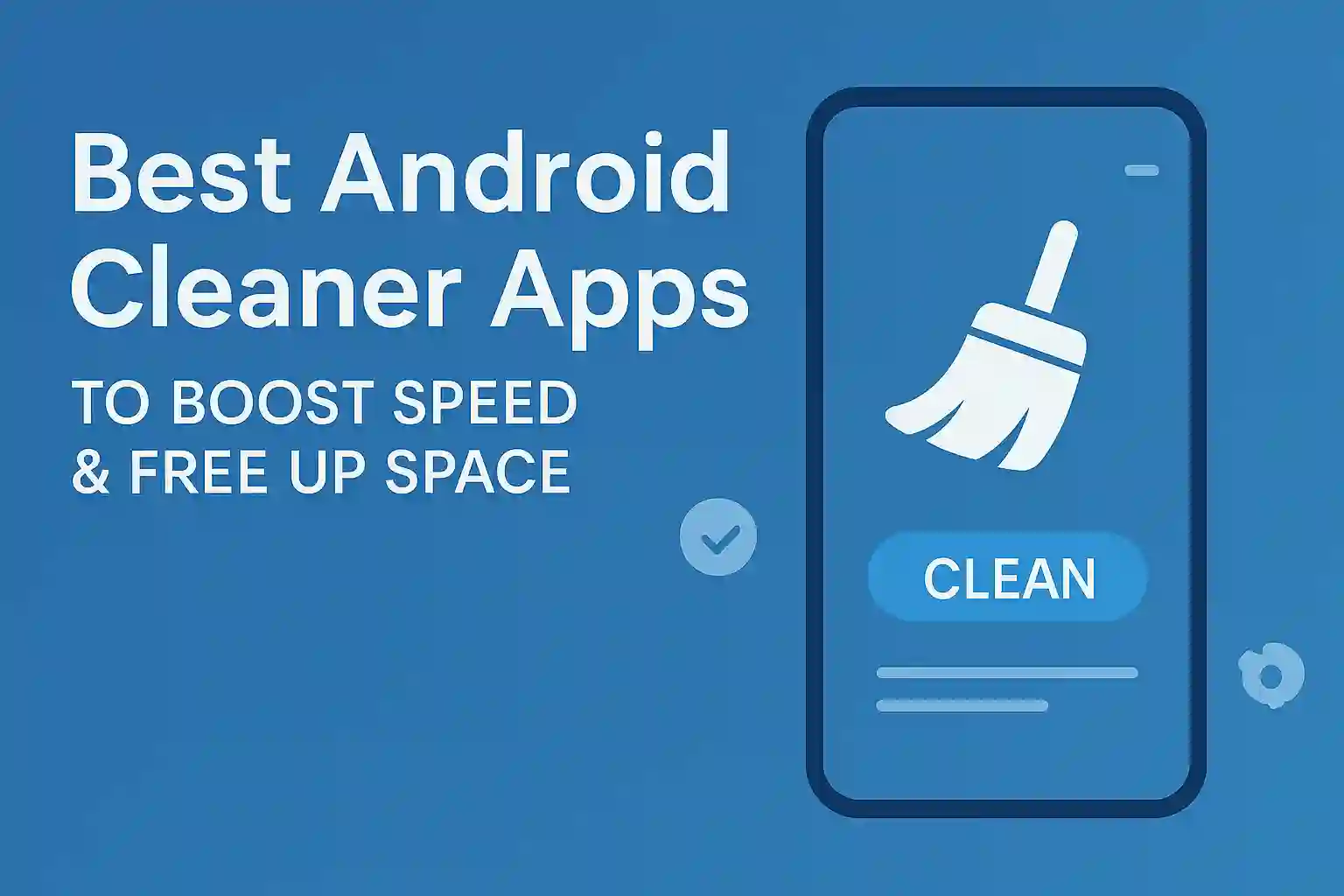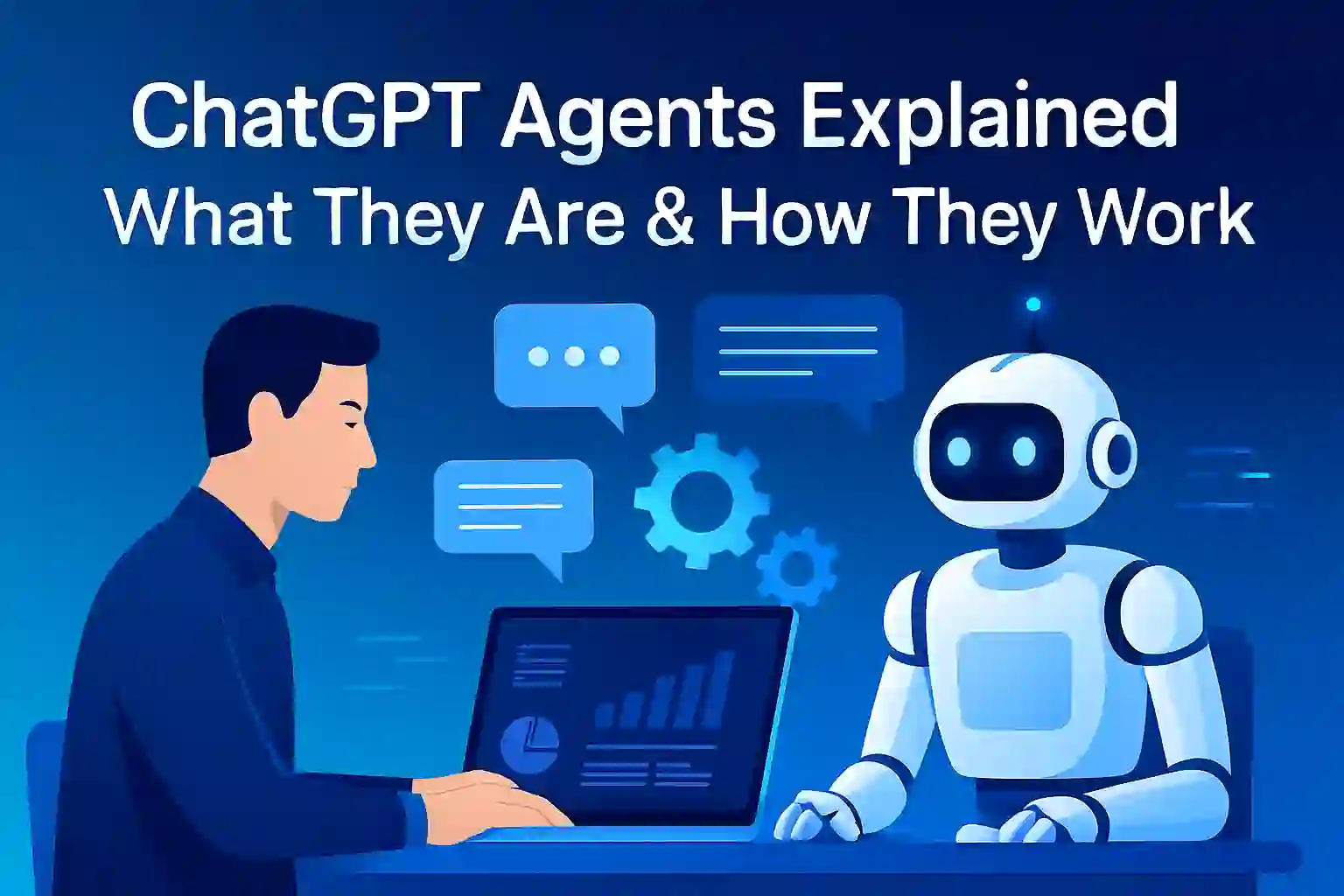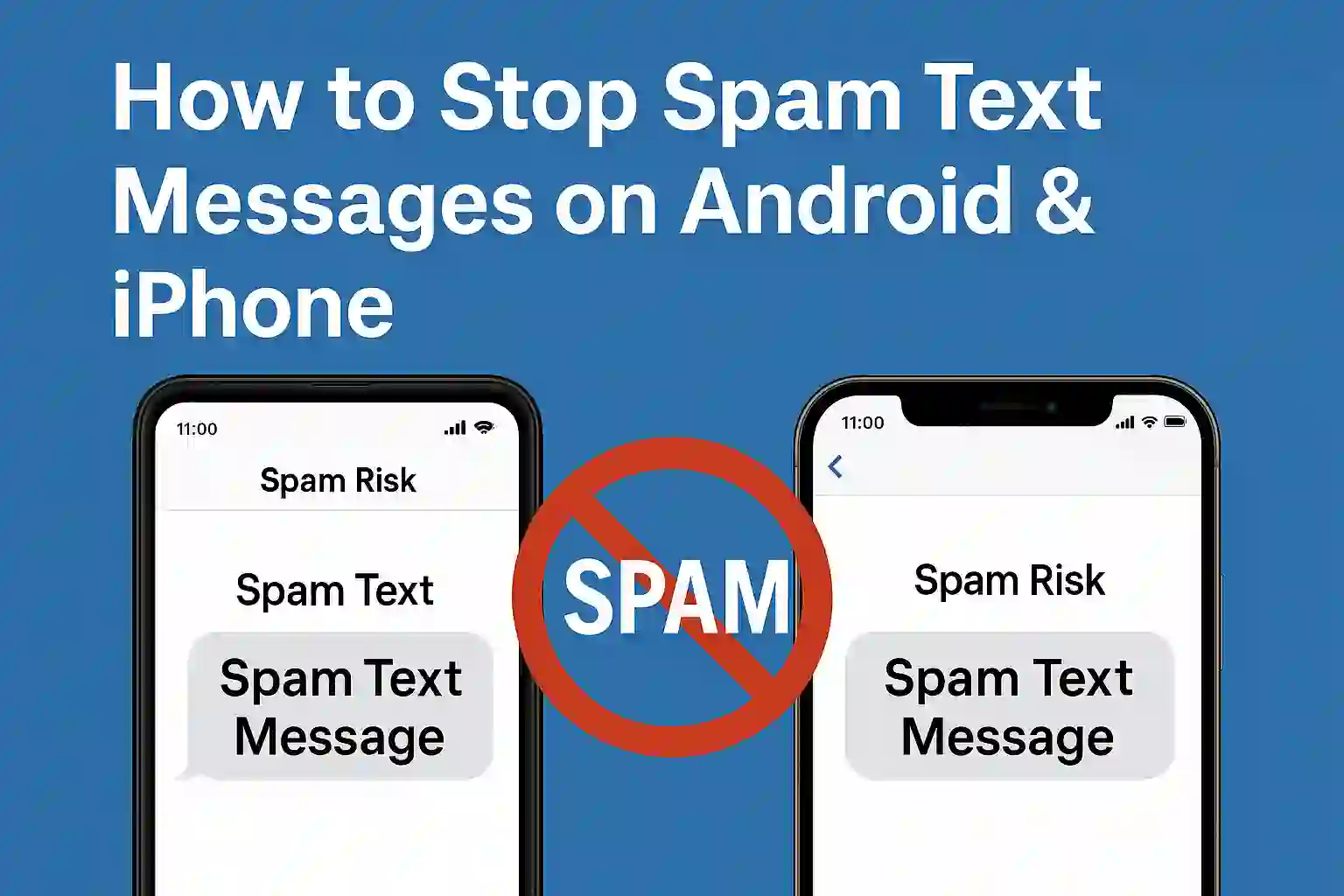21 Most Common iPhone Issues and How to Fix Them
iPhones are known for being reliable but like any device they can still have problems. Whether it’s a battery that drains too fast or a glitch in the software. it’s helpful to know how to fix common iPhone issues on your own. Many of these problems like apps freezing, charging issues or the phone overheating have simple solutions that anyone can try. In this guide we’ll cover 21 of the most common iPhone problems and show you easy steps to fix them. Whether you’re new to using an iPhone or have had one for a while these tips will help keep your phone running smoothly.

Table of Contents
ToggleHere’s a list of the 21 most common iPhone issues and how to resolve them.
1. iPhone Won’t Turn On
If your iPhone won’t turn on it can be concerning but there are a few things you can try to get it working again.
1. Charge Your iPhone
The most common reason an iPhone won’t turn on is a completely drained battery. Plug your phone into a charger and wait for about 15 minutes. If the battery was empty the charging icon should appear and the phone should turn on after a bit of charging.
2. Perform a Hard Reset
If charging doesn’t help try a hard reset. For iPhone 8 and newer press and quickly release the volume up button then the volume down button. Finally press and hold the side button until the Apple logo appears.
3. Check for Physical Damage
If your iPhone still won’t turn on check for any physical damage. Water exposure or a hard drop could prevent it from working and you may need professional repair in this case.
READ MORE ABOUT – iPhone vs. Android: Which is Better for You 2025?
2. iPhone Battery Drains Quickly
If your iPhone’s battery drains too quickly here are some easy ways to help save battery life.
1. Turn Off Background App Refresh
Apps that refresh in the background can drain your battery. To turn this off go to Settings > General > Background App Refresh and disable it for apps that don’t need constant updates.
2. Reduce Screen Brightness
A bright screen uses more battery. You can lower the brightness by going to Settings > Display & Brightness or swipe down to adjust it in the Control Center.
3. Enable Low Power Mode
Low Power Mode helps save battery by reducing background activity. You can turn it on by going to Settings > Battery > Low Power Mode.
4. Turn Off Location Services
Location services can drain your battery especially if many apps are using them. Go to Settings > Privacy > Location Services and turn it off for apps that don’t need it.
3. iPhone Is Overheating
If your iPhone is overheating here are some simple steps to cool it down and prevent it from getting too hot again:
1. Remove the Case
Your iPhone’s case can trap heat. Try removing it to help the phone cool down more quickly.
2. Close Unused Apps
Running too many apps at once can cause your iPhone to overheat. Double-click the home button (or swipe up on newer models) and close any apps you aren’t using.
3. Avoid Direct Sunlight
Keep your iPhone out of direct sunlight especially during hot weather. If you’re outside try to keep it in the shade or cover it to avoid overheating.
4. Reduce Screen Brightness
A bright screen generates heat. Lower the brightness in Settings > Display & Brightness or use the Control Center to reduce it manually.
READ MORE ABOUT – How to Clear Search History on Your iPhone in Seconds
4. iPhone Screen Is Unresponsive
If your iPhone screen is unresponsive here are some steps you can try to fix it:
1. Clean the Screen
Sometimes dirt or grime on the screen can make it unresponsive. Gently clean the screen with a microfiber cloth to remove any smudges or debris.
2. Restart Your iPhone
Restarting your phone can solve minor glitches. To do this press and hold the side button and either volume button until the power-off slider appears. Swipe to turn it off wait a few seconds and then turn it back on.
3. Check for Software Updates
An outdated iOS can cause the screen to stop responding. Go to Settings > General > Software Update and check if there are any updates available. Installing the latest version of iOS may fix the issue.
4. Force Restart
If the screen still won’t respond try a force restart. For iPhone 8 or newer press and release the volume up button press and release the volume down button then hold the side button until you see the Apple logo.
5. iPhone Freezes or Lags
If your iPhone freezes or lags here are a few steps to help it run smoothly again:
1. Restart Your iPhone
A quick restart can solve most freezing or lagging issues. Press and hold the side button and either volume button until the power-off slider appears. Turn off your phone wait a few seconds then turn it back on.
2. Free Up Storage Space
If your iPhone is low on storage it may slow down or freeze. Go to Settings > General > iPhone Storage to see how much space is left. Delete unused apps, photos or videos to free up space.
3. Update Your iPhone
Sometimes lag is caused by outdated software. Go to Settings > General > Software Update and check if there’s a new iOS version available.
4. Reset All Settings
If the problem persists resetting all settings can help. Go to Settings > General > Reset > Reset All Settings. This won’t delete your data but it will restore system settings to default.
READ MORE ABOUT – What is Google Gemini? How to Use Google Gemini on Android and iPhone Like a Pro
6. iPhone Won’t Charge
If your iPhone won’t charge here are some simple steps to troubleshoot the issue:
1. Check the Charging Cable and Adapter
Inspect your charging cable and adapter for any signs of damage such as fraying or bent prongs. If possible try using a different cable or adapter to see if that fixes the problem.
2. Clean the Charging Port
Sometimes dirt or lint can get stuck in the charging port and block the connection. Use a clean dry toothbrush or a small soft brush to gently clean the port.
3. Try a Different Power Source
If you’re charging from a wall outlet try switching to a different one. You can also plug the charging cable into a USB port on your computer to see if the phone starts charging.
4. Restart Your iPhone
A software glitch might be preventing your iPhone from charging. Try restarting the phone by holding the side button and either volume button until the power-off slider appears.
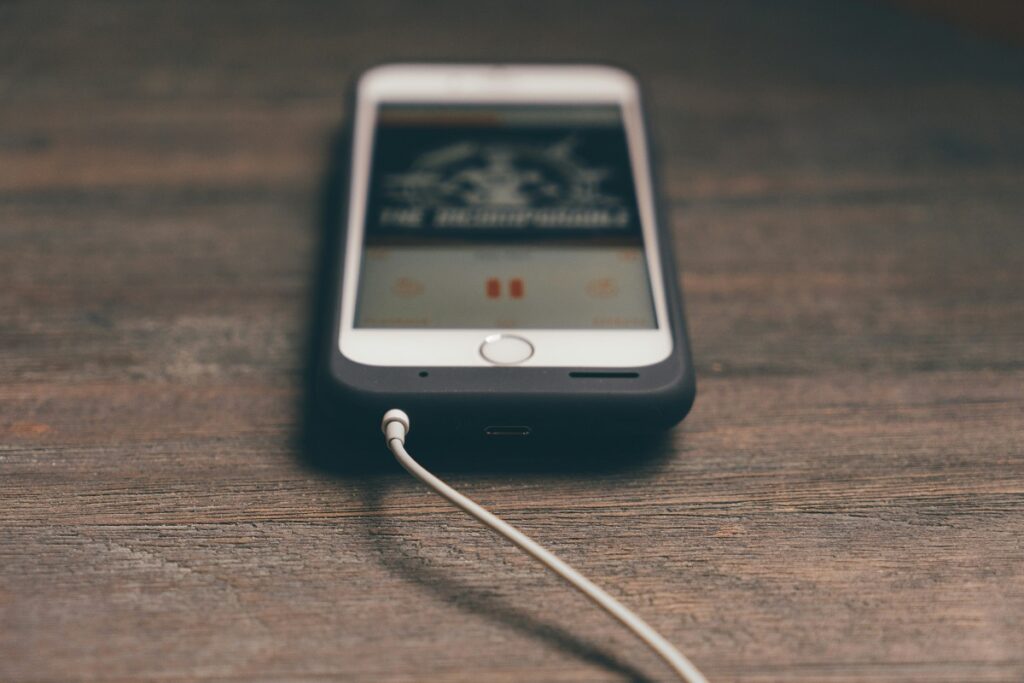
7. iPhone Can’t Connect to Wi-Fi
If your iPhone can’t connect to Wi-Fi here are a few steps to help fix the problem:
1. Toggle Wi-Fi Off and On
Start by turning Wi-Fi off and on again. Go to Settings > Wi-Fi switch it off wait a few seconds then turn it back on to see if your iPhone connects.
2. Restart Your iPhone and Router
Restarting both your iPhone and your Wi-Fi router can often resolve connection issues. Unplug your router for about 10 seconds then plug it back in. At the same time restart your iPhone.
3. Forget the Network and Reconnect
If your iPhone still won’t connect try forgetting the network. Go to Settings > Wi-Fi tap the info (i) icon next to the network and select Forget This Network. Then reconnect by entering the Wi-Fi password.
4. Reset Network Settings
If the problem persists resetting network settings can help. Go to Settings > General > Reset > Reset Network Settings. Keep in mind this will erase saved Wi-Fi passwords so you’ll need to reconnect to all networks.
READ MORE ABOUT – How ChatGPT Enhances Creative Writing: Tips and Techniques (2025)
8. iPhone Bluetooth Not Working
If your iPhone’s Bluetooth isn’t working here are some steps to troubleshoot the issue:
1. Toggle Bluetooth Off and On
Start by turning Bluetooth off and on again. Go to Settings > Bluetooth switch it off wait a few seconds then turn it back on to see if it reconnects.
2. Restart Your iPhone
Sometimes a simple restart can fix Bluetooth issues. Press and hold the side button and either volume button until the power-off slider appears turn your phone off wait a few seconds and then turn it back on.
3. Forget and Reconnect to the Bluetooth Device
If your iPhone won’t connect to a specific device try forgetting the device and reconnecting. Go to Settings > Bluetooth, tap the (i) icon next to the device and select Forget This Device. Then try pairing the device again.
4. Reset Network Settings
If the issue persists reset your network settings by going to Settings > General > Reset > Reset Network Settings. This will erase saved Wi-Fi networks and Bluetooth connections so you’ll need to reconnect them.
9. iPhone Camera Not Working
If your iPhone camera isn’t working here are some simple steps to try and fix the
issue:
1. Restart the Camera App
Sometimes closing and reopening the Camera app can solve the problem. Swipe up from the bottom (or double-click the home button) to view open apps then swipe the Camera app up to close it. Open it again and see if it works.
2. Restart Your iPhone
A quick restart can fix minor glitches. Hold the side button and either volume button until the power-off slider appears turn off the phone wait a few seconds and then turn it back on.
3. Check for Software Updates
An outdated iOS version could cause camera problems. Go to Settings > General > Software Update to see if any updates are available and install them if needed.
4. Reset All Settings
If the camera still doesn’t work resetting all settings can help. Go to Settings > General > Reset > Reset All Settings. This won’t delete your data but will reset system settings.
READ MORE ABOUT – Protect Your Privacy: How to Make Your Instagram Account Private in Minutes
10. iPhone Call Quality Issues
If you’re having call quality issues on your iPhone here are a few steps to improve it:
1. Check Signal Strength
Poor signal can affect call quality. Check the signal bars on your phone and if you’re in a low-signal area try moving to a location with better reception.
2. Restart Your iPhone
Restarting your phone can often fix temporary glitches that affect call quality. Hold the side button and either volume button until the power-off slider appears turn off your phone and then turn it back on.
3. Remove Case or Accessories
Sometimes a case or accessories like metal phone stands can interfere with your signal. Try removing the case or any attached accessories to see if that helps.
4. Update Your Carrier Settings
Sometimes carrier settings need updating to improve call performance. Go to Settings > General > About and if an update is available you’ll see a prompt to install it.
11. iPhone Apps Keep Crashing
If your iPhone apps keep crashing here are some steps you can take to fix the issue:
1. Restart the App
Close the app that is crashing and reopen it. Swipe up from the bottom (or double-click the home button) to view open apps then swipe the crashing app up to close it. Reopen the app to see if it works properly.
2. Update the App
Outdated apps can cause crashing issues. Check for updates in the App Store. Open the App Store go to your profile and scroll down to see if there are updates available for the crashing app. Update it if needed.
3. Restart Your iPhone
Sometimes a quick restart can fix app crashing issues. Hold the side button and either volume button until the power-off slider appears turn off your phone wait a few seconds and turn it back on.
4. Reinstall the App
If the app continues to crash try uninstalling and reinstalling it. Press and hold the app icon until it shakes then tap the “X” to delete it. Go to the App Store to download it again.
READ MORE ABOUT – What is ChatGPT? How to Use ChatGPT?
12. iPhone Won’t Update
If your iPhone won’t update, here are some steps you can take to resolve the issue:
1. Check Your Storage Space
Insufficient storage can prevent updates from installing. Go to Settings > General > iPhone Storage to check how much space you have available. If your storage is full delete some apps photos or files to free up space.
2. Ensure a Stable Internet Connection
A strong and stable Wi-Fi connection is required for updates. Make sure you are connected to Wi-Fi and that the signal is strong. If needed try moving closer to your router or resetting your Wi-Fi connection.
3. Restart Your iPhone
Sometimes a simple restart can fix update issues. Hold the side button and either volume button until the power-off slider appears turn off your phone wait a few seconds and then turn it back on.
4. Update via iTunes
If your iPhone still won’t update try using iTunes. Connect your iPhone to your computer open iTunes select your device and click on Check for Update. Follow the prompts to install the update.
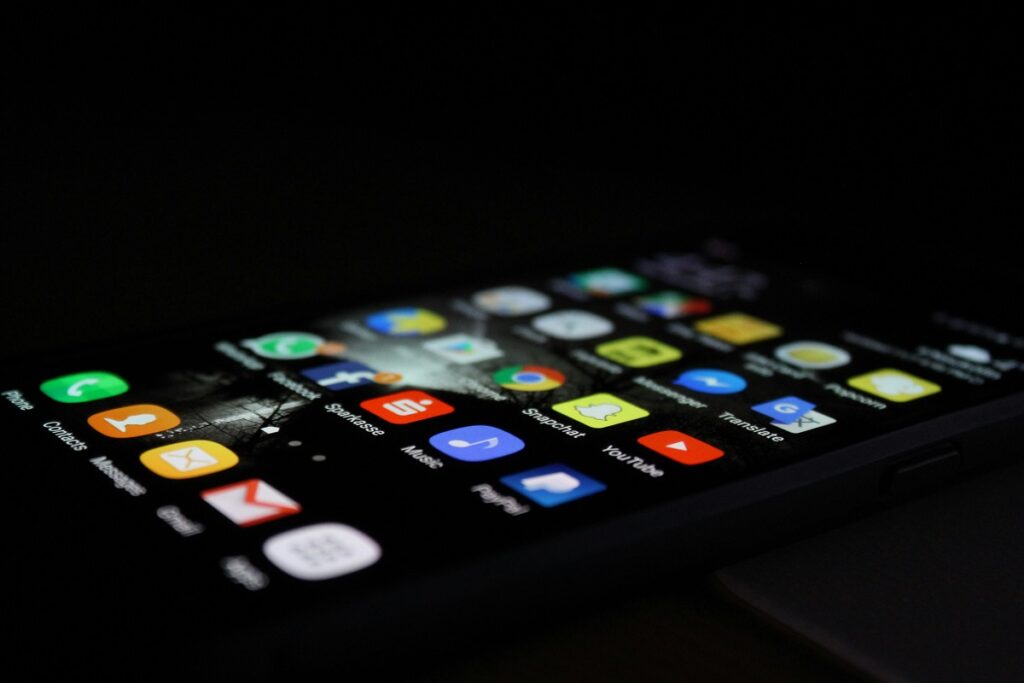
13. iPhone Touch ID/Face ID Not Working
If your iPhone’s Touch ID or Face ID isn’t working here are some steps to troubleshoot the issue:
1. Clean the Sensor or Camera
Sometimes dirt or smudges can interfere with the sensor. For Touch ID make sure the Home button is clean. For Face ID clean the front camera area to ensure nothing is blocking it.
2. Restart Your iPhone
Restarting your device can often resolve minor glitches. Hold the side button and either volume button until the power-off slider appears. Turn off your iPhone, wait a few seconds and then turn it back on.
3. Check Your Settings
Make sure that Touch ID or Face ID is set up correctly. Go to Settings > Touch ID & Passcode or Settings > Face ID & Passcode. Ensure that the features are enabled and that your fingerprints or face data are registered properly.
4. Update Your iPhone
An outdated iOS version can cause issues with biometric features. Go to Settings > General > Software Update to check for any available updates and install them if necessary.
READ MORE ABOUT – How to Fix Slow PC Startup: A Complete Guide 2025
14. iPhone Speakers Not Working
If your iPhone speakers aren’t working here are some steps to help you troubleshoot the issue:
1. Check the Volume Level
Make sure the volume is turned up. Use the volume buttons on the side of your iPhone or go to Settings > Sounds & Haptics to adjust the volume.
2. Disable Silent Mode
If your iPhone is in silent mode you won’t hear sounds. Check the switch on the side of your iPhone. if you see an orange line it means silent mode is on. Flip the switch to turn it off.
3. Restart Your iPhone
Sometimes a quick restart can resolve sound issues. Hold the side button and either volume button until the power-off slider appears turn off your iPhone wait a few seconds and then turn it back on.
4. Check for Software Updates
An outdated iOS version may cause audio problems. Go to Settings > General > Software Update to see if there are any updates available. If there are install them.
5. Test with Headphones
Plug in a pair of headphones to see if you can hear sound through them. If the sound works with headphones but not through the speakers it could indicate a problem with the speaker itself.
15. iPhone Stuck on Apple Logo
If your iPhone is stuck on the Apple logo and won’t load past it here are some steps you can try to fix it:
1. Perform a Force Restart
A force restart can help if your iPhone is frozen on the Apple logo. For iPhone 8 and newer press and quickly release the volume up button press and quickly release the volume down button then press and hold the side button until the Apple logo disappears and reappears.
2. Connect to a Computer and Use Recovery Mode
If a force restart doesn’t work you can try restoring your iPhone using recovery mode. Connect your iPhone to a computer open iTunes (or Finder on macOS Catalina and later) and follow these steps:
- Force restart the iPhone while it’s connected to the computer.
- When prompted choose the option to Restore or Update.
3. Use DFU Mode
Device Firmware Update (DFU) mode can help when the regular recovery mode fails. Connect your iPhone to a computer and follow similar steps to enter DFU mode. After that restore your iPhone using iTunes or Finder.
4. Seek Professional Help
If none of these solutions work it may be time to contact Apple Support or visit an Apple Store for a professional repair.
READ MORE ABOUT – How to Clear Cache and Cookies in Multiple Browsers in Just 1 Minutes
16. iPhone Screen Flickering
If your iPhone screen is flickering here are some steps to help fix the issue:
1. Restart Your iPhone
Sometimes a simple restart can solve screen flickering problems. Hold the side button and either volume button until the power-off slider appears. Turn off your iPhone wait a few seconds and then turn it back on.
2. Check for Software Updates
An outdated iOS version can cause display problems. Go to Settings > General > Software Update to check if there’s a new update available. If there is install it as updates often fix bugs that cause screen flickering.
3. Disable Auto-Brightness
Auto-brightness can sometimes cause flickering. You can turn it off by going to Settings > Accessibility > Display & Text Size and turning off Auto-Brightness.
4. Reset All Settings
If the flickering persists try resetting all settings. This won’t delete your data but will reset your iPhone’s system settings to default. Go to Settings > General > Reset > Reset All Settings.
5. Seek Professional Help
If none of these solutions work there may be a hardware issue and it’s a good idea to contact Apple Support or visit an Apple Store for assistance.
17. iPhone Headphone Jack Not Working
If your iPhone’s headphone jack isn’t working try these steps to resolve the issue:
1. Clean the Headphone Jack
Dirt or lint may be blocking the connection. Gently clean the headphone jack using a small soft brush or a toothpick to remove any debris.
2. Check the Headphones
Test your headphones with another device to make sure they’re working. If they work elsewhere the issue is likely with your iPhone.
3. Restart Your iPhone
Sometimes a quick restart can fix audio-related issues. Hold the side button and either volume button until the power-off slider appears. Turn off your iPhone wait a few seconds then turn it back on.
4. Check for Software Updates
Outdated software can cause issues with the headphone jack. Go to Settings > General > Software Update and install any available updates.
5. Try Different Headphones
If cleaning and restarting don’t help, try another pair of headphones to see if the issue is with the jack itself or the headphones.
READ MORE ABOUT – 10 Easy Ways to Boost Your Computer’s Speed in Minutes
18. iPhone Notifications Not Working
If your iPhone notifications aren’t working here are some steps to troubleshoot the issue:
1. Check Notification Settings
Make sure notifications are enabled for the apps you’re missing notifications from. Go to Settings > Notifications select the app and ensure Allow Notifications is turned on. Also check if alerts are set to show on the lock screen in the notification center and as banners.
2. Turn Off Do Not Disturb
If Do Not Disturb is turned on it will silence notifications. Swipe down from the top-right corner of the screen (or swipe up on older models) to open the Control Center and check if the crescent moon icon is highlighted. If it is tap it to turn off Do Not Disturb.
3. Check Focus Modes
Focus modes can mute notifications for certain apps or contacts. Go to Settings > Focus and make sure you don’t have a focus mode enabled that could be blocking notifications.
4. Restart Your iPhone
A simple restart can fix many notification issues. Hold the side button and either volume button until the power-off slider appears turn off your iPhone wait a few seconds then turn it back on.
5. Check for Software Updates
Go to Settings > General > Software Update and install any available updates. Sometimes software bugs can affect notifications and updates often resolve these issues.

19. iPhone Won’t Sync with iTunes
If your iPhone won’t sync with iTunes here are some steps to help fix the problem:
1. Check the USB Cable
Start by checking the USB cable you’re using. Make sure it’s not damaged and try using a different cable or port on your computer to see if that resolves the issue.
2. Update iTunes
Make sure you’re using the latest version of iTunes. Open iTunes go to the Help menu (on a PC) or iTunes > Check for Updates (on a Mac) and install any available updates.
3. Restart Your iPhone and Computer
A simple restart of both your iPhone and your computer can often fix sync problems. Restart both devices and try syncing again.
4. Trust This Computer
When you connect your iPhone to the computer a prompt may appear asking if you trust this computer. Tap Trust on your iPhone to allow syncing.
5. Check for Software Updates
Ensure that both your iPhone and your computer’s operating system are up to date. Go to Settings > General > Software Update on your iPhone and System Preferences > Software Update on your Mac (or Windows Update on a PC).
20. iPhone Unable to Send/Receive Texts
If your iPhone is unable to send or receive texts here are some steps to troubleshoot the issue:
1. Check Signal Strength
If you have a weak signal or no service your texts won’t go through. Check your signal bars and move to an area with better reception if needed.
2. Enable SMS and iMessage
Go to Settings > Messages and ensure both Send as SMS and iMessage are turned on. If either is off your texts may not send properly especially to non-iPhone users.
3. Restart Your iPhone
Restarting your phone can often resolve temporary glitches. Hold the side button and either volume button until the power-off slider appears turn off your iPhone wait a few seconds and then turn it back on.
4. Check for Carrier Settings and iOS Updates
Outdated carrier settings or iOS versions can cause texting issues. Go to Settings > General > About to check for carrier updates, and go to Settings > General > Software Update to check for iOS updates.
5. Reset Network Settings
If the issue persists resetting your network settings may help. Go to Settings > General > Reset > Reset Network Settings. Keep in mind this will erase saved Wi-Fi passwords so you’ll need to reconnect to networks.
21. iPhone Low Call Volume
If you’re experiencing low call volume on your iPhone try these steps to improve the sound:
1. Check the Volume Level
First make sure the call volume is turned up During a call use the volume buttons on the side of your iPhone to increase the volume. You can also go to Settings > Sounds & Haptics to adjust the ringer and alert volume.
2. Disable Noise Cancellation
Sometimes noise cancellation settings can affect call volume. Go to Settings > Accessibility > Audio/Visual and toggle off Phone Noise Cancellation to see if that helps.
3. Remove Any Cases or Screen Protectors
A thick case or screen protector might be blocking the speaker. Try removing them to see if the volume improves.
4. Restart Your iPhone
A quick restart can fix minor glitches that might be causing low volume. Hold the side button and either volume button until the power-off slider appears turn off your iPhone wait a few seconds and then turn it back on.
5. Test with Different Calls
Try making calls to different numbers to see if the issue is consistent. If it’s only one contact it might be their phone or connection.
6. Check for Software Updates
Outdated software can lead to various issues including call volume problems. Go to Settings > General > Software Update and install any available updates.
Conclusion-
iPhones are known for their reliability, but like any device, they can encounter issues over time. From battery drain and overheating to Wi-Fi problems and frozen screens, these common issues can be frustrating. Fortunately, most problems have simple fixes, whether it’s updating iOS, resetting network settings, or managing storage. Regular maintenance, such as clearing cache, checking for software updates, and using certified accessories, can also prevent many of these issues. If problems persist, contacting Apple Support or visiting an authorized service center may be necessary. By staying informed and proactive, you can keep your iPhone running smoothly and extend its lifespan. With the right solutions, you can quickly troubleshoot and resolve most iPhone issues without much hassle.
FAQs
1. Why is my iPhone battery draining so fast?
Check for background app refresh location services and screen brightness. Consider updating your iOS or resetting settings.
2. Why won’t my iPhone charge?
Ensure the charging cable and adapter are functional. Clean the charging port for debris. Try a different outlet or device to isolate the issue.
3. Why is my iPhone not connecting to Wi-Fi?
Restart your iPhone forget the Wi-Fi network and reconnect. Ensure your router is working and try resetting network settings if issues persist.
4. How can I fix my iPhone camera not working?
Close the Camera app and restart your iPhone. Check for software updates and ensure no restrictions are set. If the issue persists consider a reset or contacting support.
5. Why is my iPhone running slow?
Check storage space and delete unnecessary apps or files. Restart your iPhone and consider updating to the latest iOS.
6. How can I fix a frozen iPhone?
Perform a force restart by quickly pressing and releasing the volume up button then the volume down button and then press and hold the side button until the Apple logo appears.
7. What should I do if I forgot my iPhone passcode?
You will need to use recovery mode to restore your device via iTunes or Finder. This will erase your data so ensure you have a backup if possible.
8. Why is my iPhone showing a “No Service” message?
Check if Airplane Mode is on restart your phone and ensure your carrier settings are up to date. If the issue continues contact your carrier.
9. How do I fix iPhone app crashing issues?
Update the app restart your iPhone or delete and reinstall the app. If issues persist check for iOS updates.
10. What should I do if my iPhone screen is cracked?
Consider using a screen protector temporarily and schedule a repair with Apple or an authorized service provider for a replacement screen.